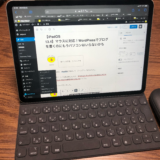この記事には広告を含む場合があります。記事内で紹介する商品を購入することで、当サイトに売り上げの一部が還元されることがあります。

寝ぐせの王様、ミクジンです
スマートフォンリンク機能が付いているG-SHOCKを使ううえで欠かせない無料アプリ、『G-SHOCK Connected』
ガイドが親切でとても使いやすいアプリなのですが、それでも使い方に迷ってしまった自分がいました。
なのでオレが持っている『G-SHOCK GST-B200X-1A2JF』を例に、接続方法や使い方を記録しておきたいと思います。
時計との接続
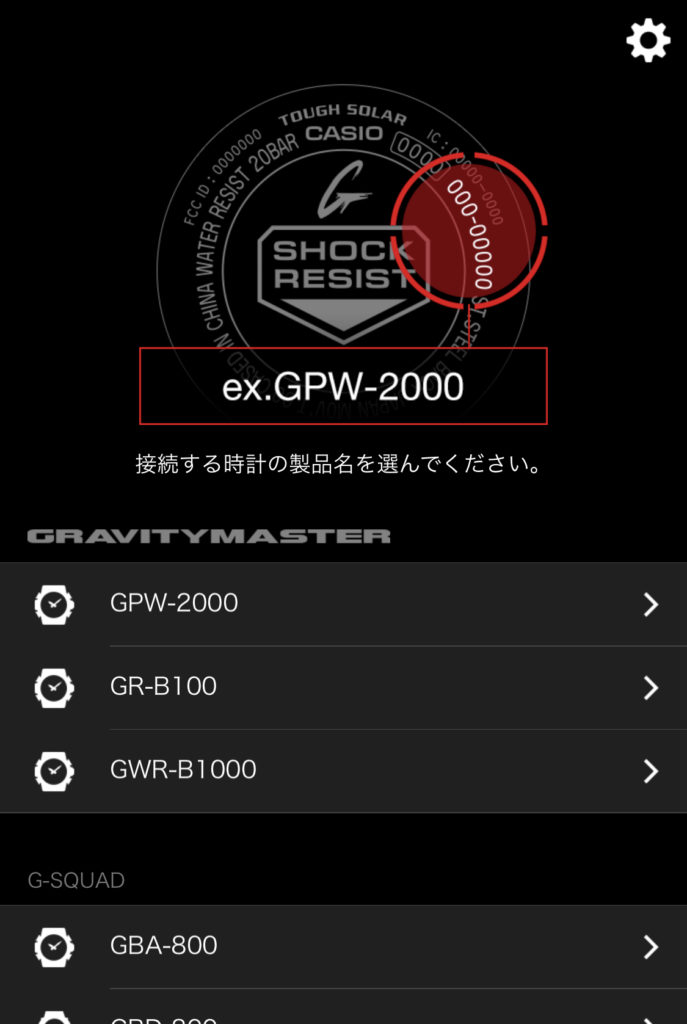
初めてアプリを開くと、まずはこの画面が表示されます。
最初に時計を登録する必要があるので、自分が使っている時計の製品名を一覧から選択します。
今回の場合はGST-B200X-1A2JFなので、GST-B200という項目を一覧から探します。
一応、製品名の調べ方も載せておきます。
製品名は保証書などにも記載されてますが、下の写真のように時計の裏にも記載されてます。

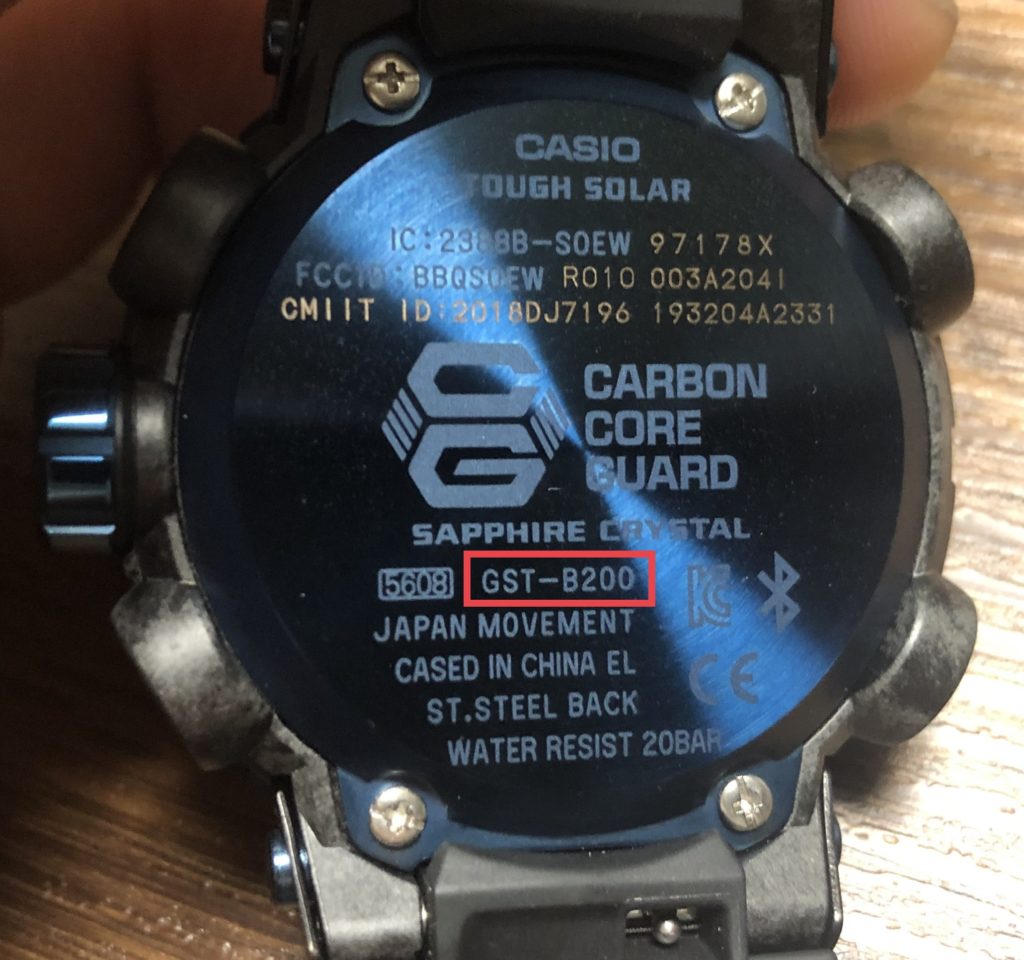
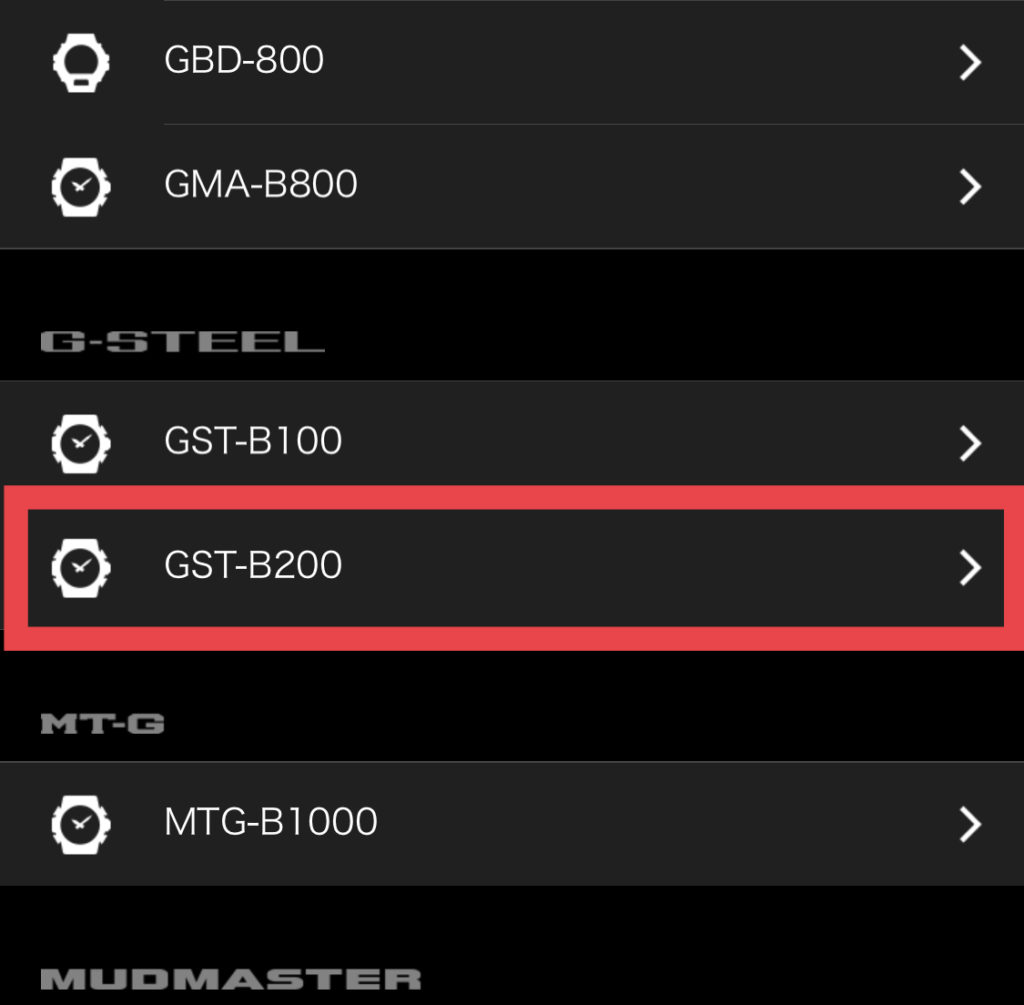
自分の時計と同じ製品名を見つけたら、タップして次へ進みます。

この画面になったら、ガイドで示されている時計のConnectボタンを押します。
たぶんほとんどの機種が長押しですが、機種によって長押しの秒数が違うので注意です。

GST-B200X-1A2JFの場合、長押しして液晶に『CONNECT』と表示されればOKです。
接続中、時計の秒針はBluetoothマークを指してます。
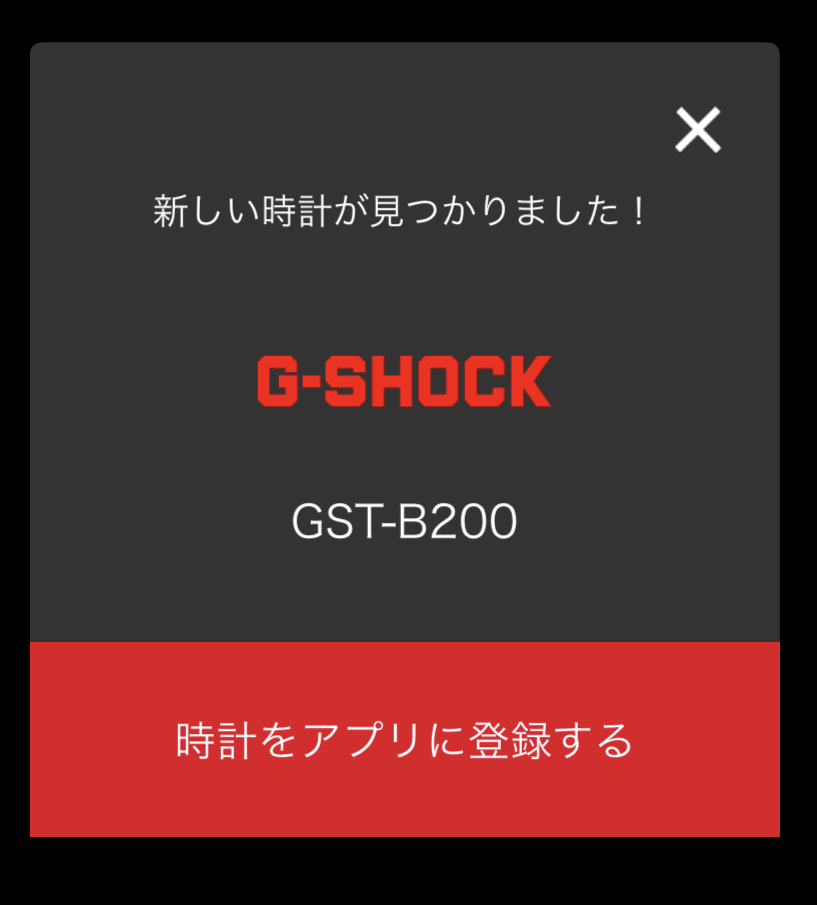
アプリ側で上の画面になるので、『時計をアプリに登録する』を選びます。
これで接続は完了です。
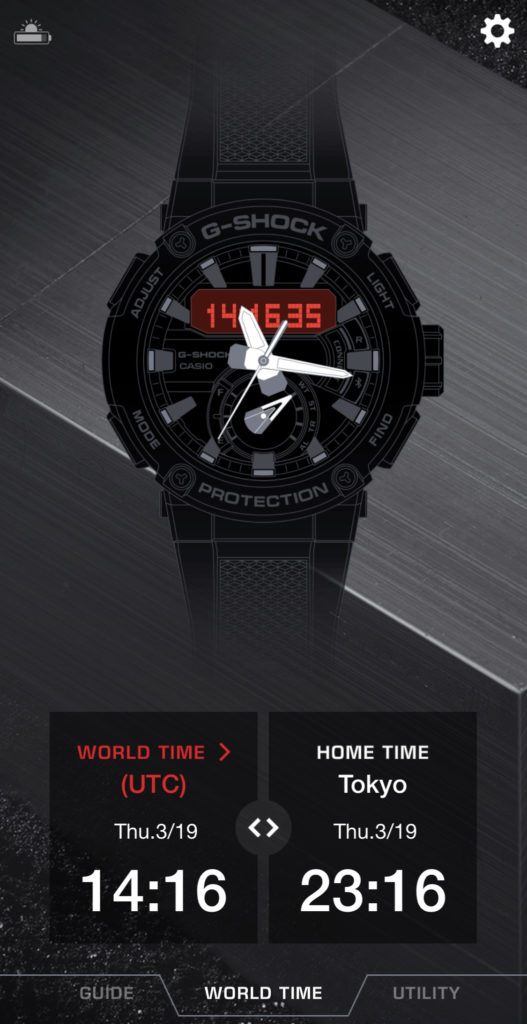
一度登録すれば次回からは製品名を選ぶ必要はなく、アプリを開くとこの画面が表示されます。
時計の設定などはこの画面から行います。

左上に時計のバッテリー残量が表示されててステキ
時刻合わせ
時計とアプリを1度接続(登録)すれば、毎日決まった時刻にスマホと接続して、時刻合わせは自動でやってくれます。
GST-B200X-1A2JFの場合だと1日に以下の4回、時刻合わせがスケジュールされてます。
- 0:30頃
- 6:30頃
- 12:30頃
- 18:30頃
この機能は時計が時刻モードの時に行われます。
ちなみに自動時刻合わせの時間を待つことなく、手動で今すぐスマホと時刻を合わせる方法もあるので載せておきます。
手動で時刻を合わせる方法
GST-B200X-1A2JFでやってみます。

時計のモードはなんでも大丈夫ですが、写真の『Connectボタン』を短く押すと液晶に『TIME SET』と出るので少し待ちます。

『SET OK』と出れば時刻合わせ完了。
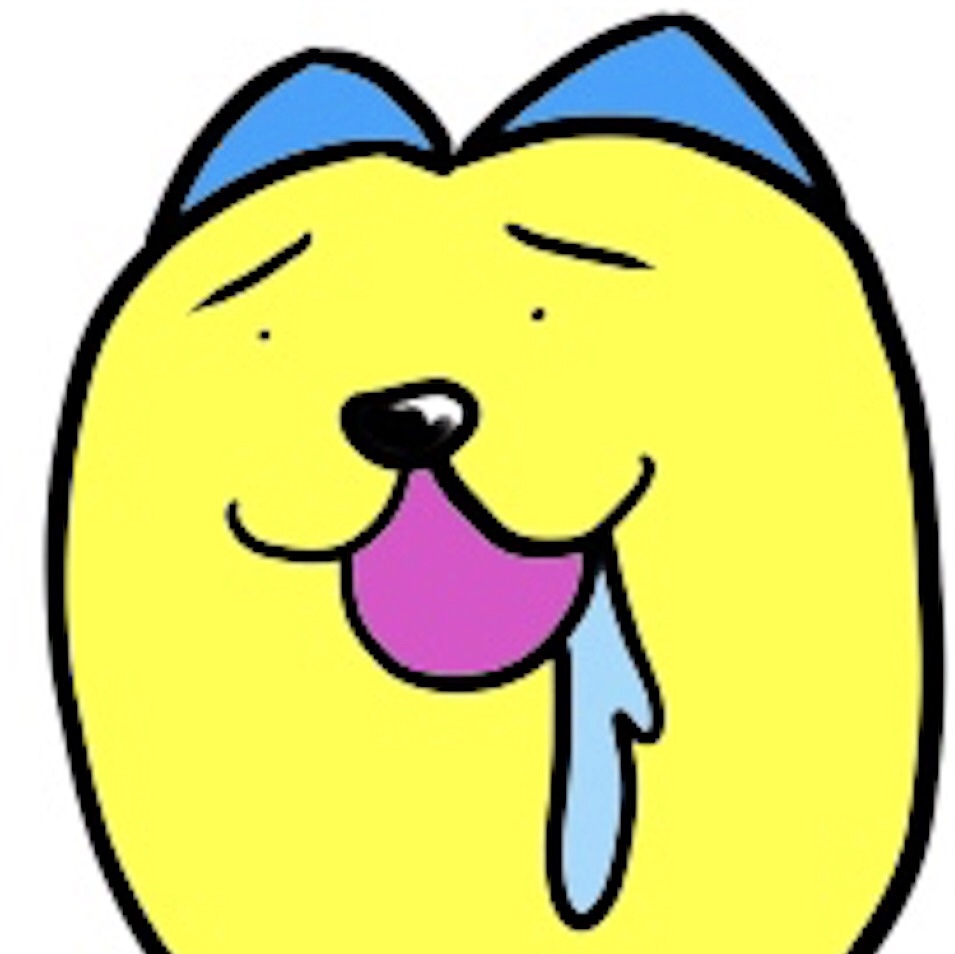
アプリを開く必要もないのですごく簡単ですな
ただ最初の方でも書きましたが、ストップウォッチやタイマーを使っている時は押しても反応しないので注意です。
WORLD TIME(ワールドタイム)の設定
『WORLD TIME』設定は時計だけでもできますが、ちょっと見づらくて選びにくいうえ、だいたいの機種で選べる都市数が少なめ(39都市+世界協定時UTC)になってます。

液晶の都市名を見ながらボタンを1回ずつ押して選ぶ…

め…めんどくせえ
でもアプリを使えば、検索も分かりやすいうえに時計に設定が入ってない多くの都市(約300都市+世界協定時UTC)を設定することができます。
設定の仕方

まずはアプリを開き、時計の『Connectボタン』を押してスマホと接続します。
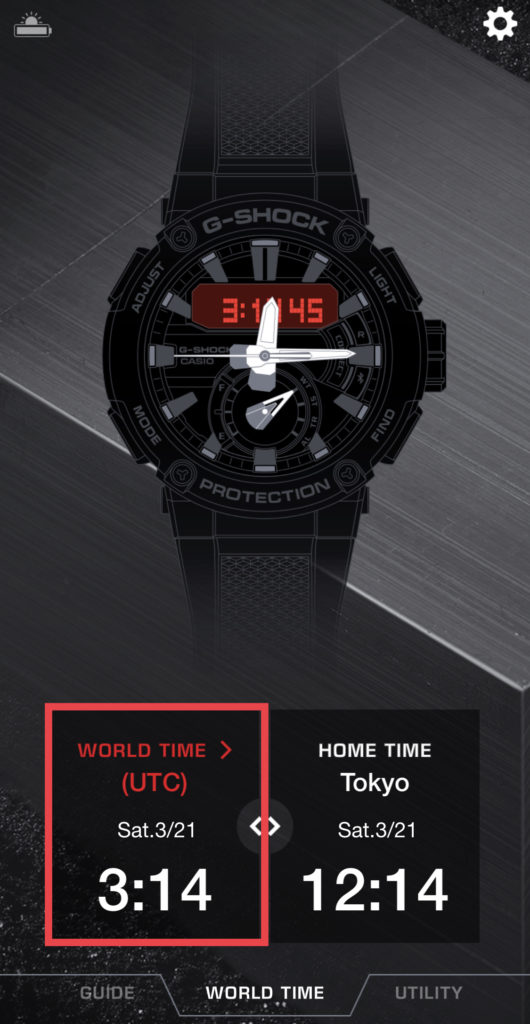
『WORLD TIME』をタップします。
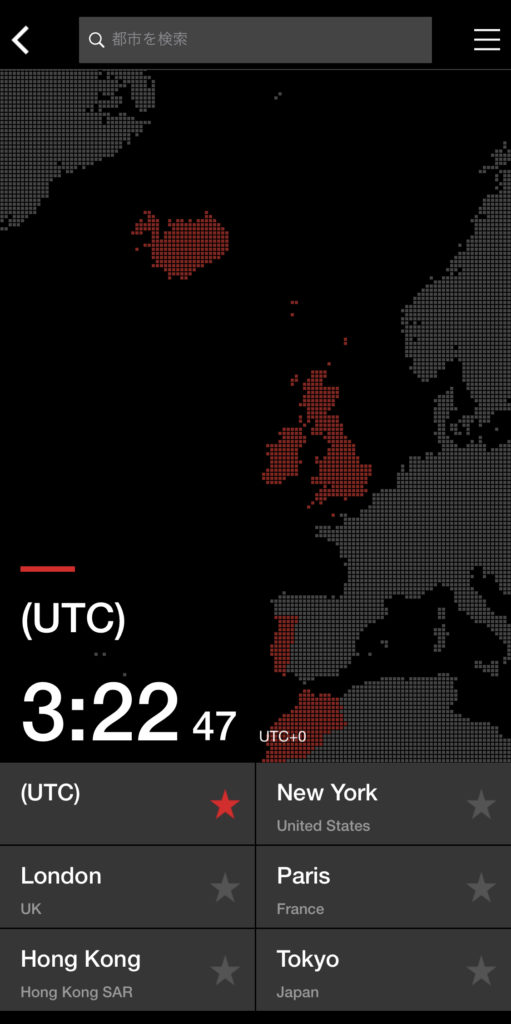
検索画面になったら上の検索窓に都市名を入力するか、地図を動かして直接都市を選択して設定したい都市を探します。
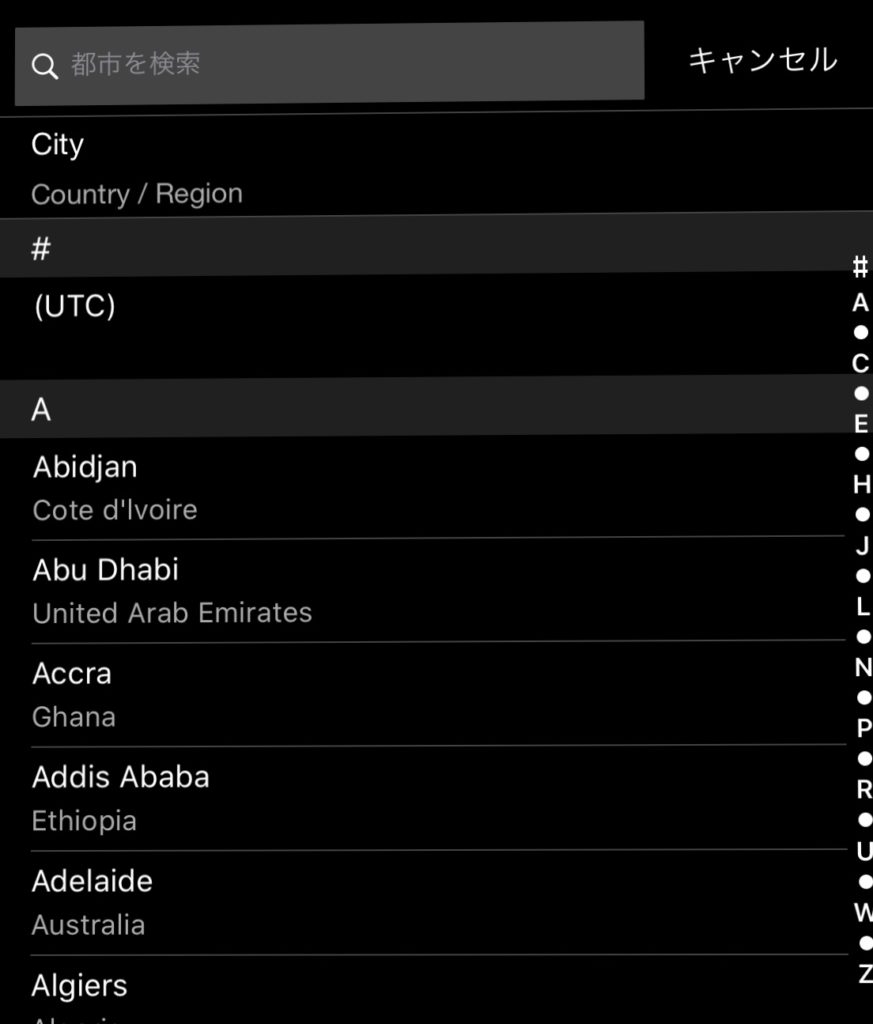
検索窓をタップするとアルファベット順に都市名の一覧が表示されるので、そこから選ぶか国名もしくは都市名を入力して選びます。
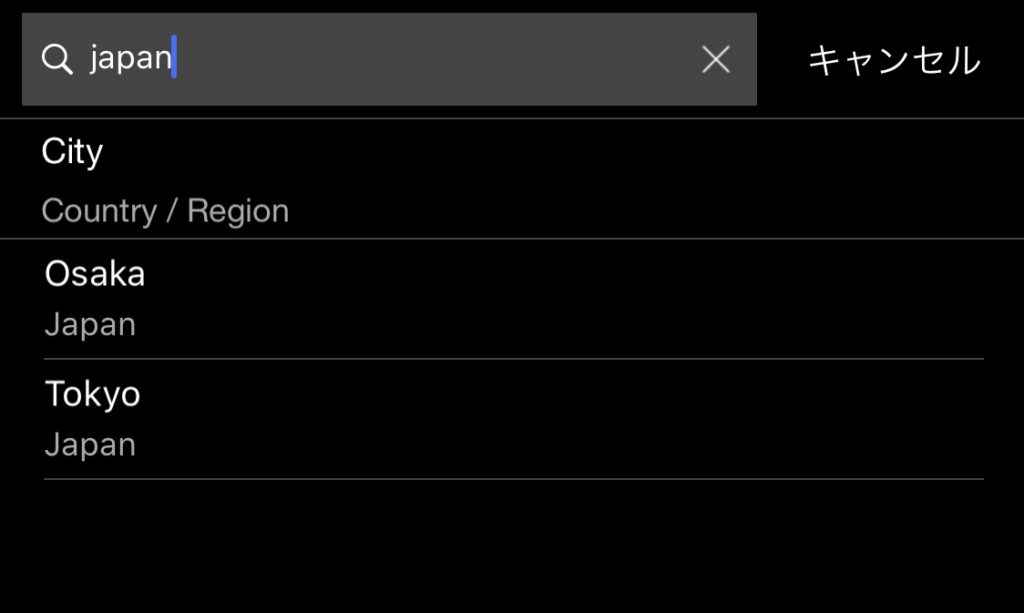
国名を入力した場合はその国で選べる都市の一覧が表示されるので、そこから都市を選びます。
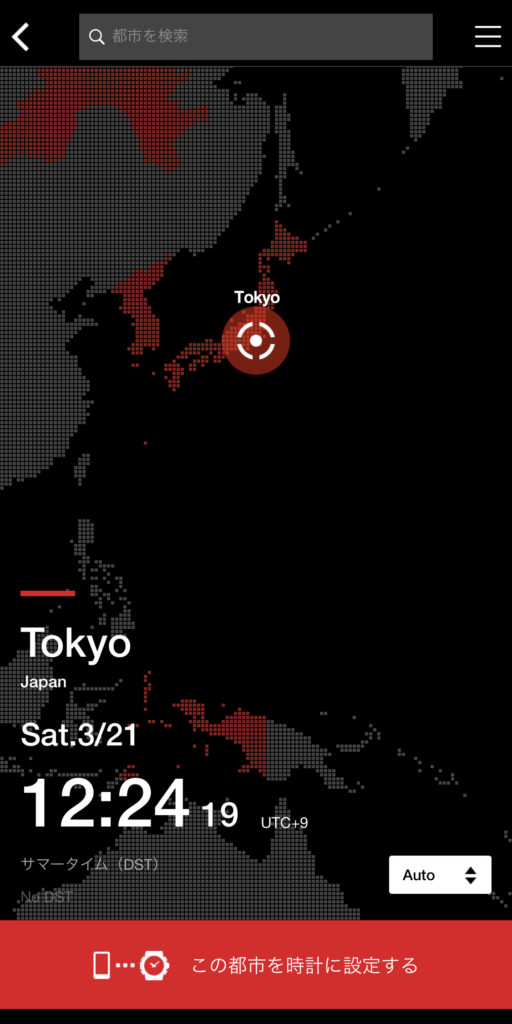
都市を選ぶと地図が出て『この都市を時計に設定する』という項目が出るので、それを選べば設定は完了です。
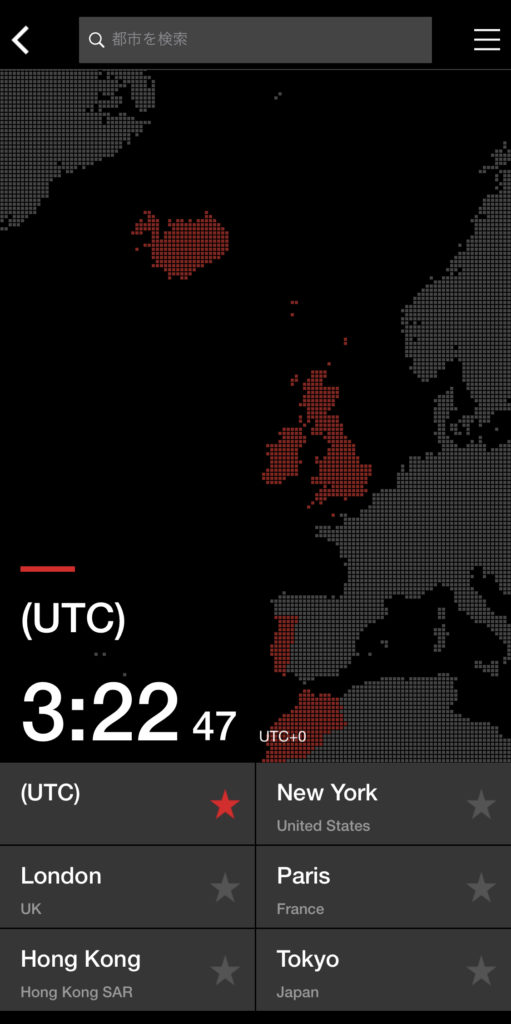
地図から検索したい場合は、この画面で地図の部分を触って動かしていきます。
試しに日本を探してみました。
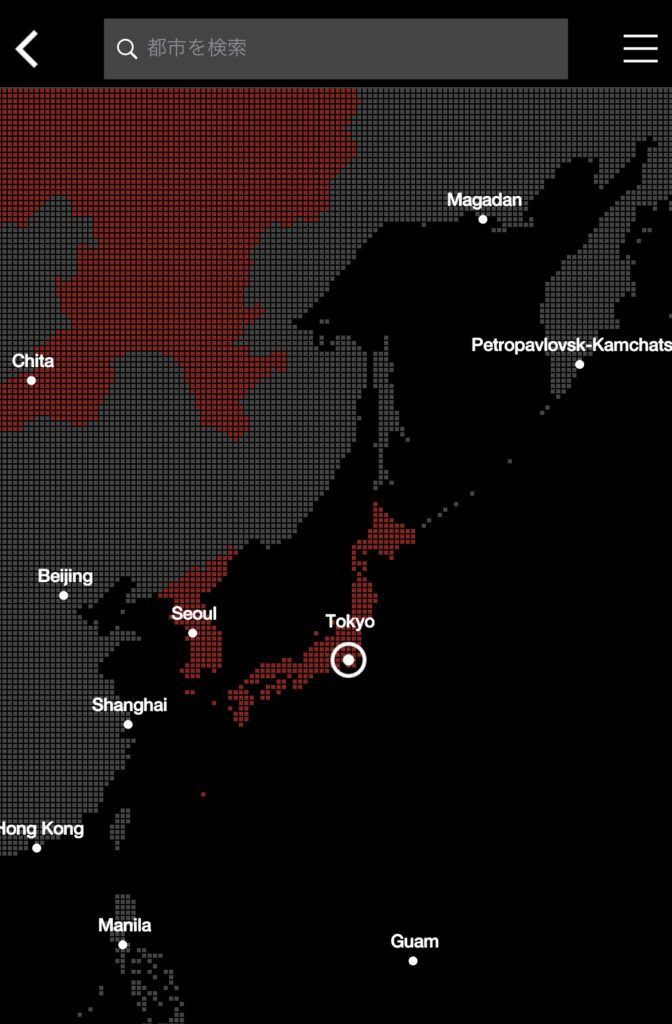
見つけました。
ちなみにこの地図、2本指で広げたり閉じたりすれば拡大と縮小もできるので、探す時に使うと便利です。
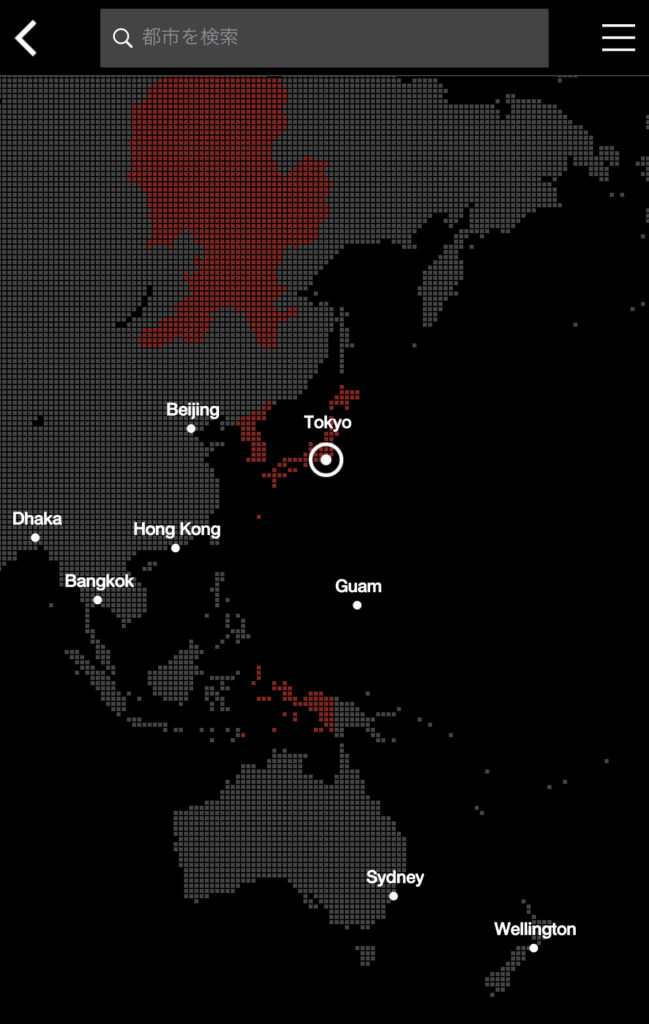
縮小では代表的な都市名が表示されます。
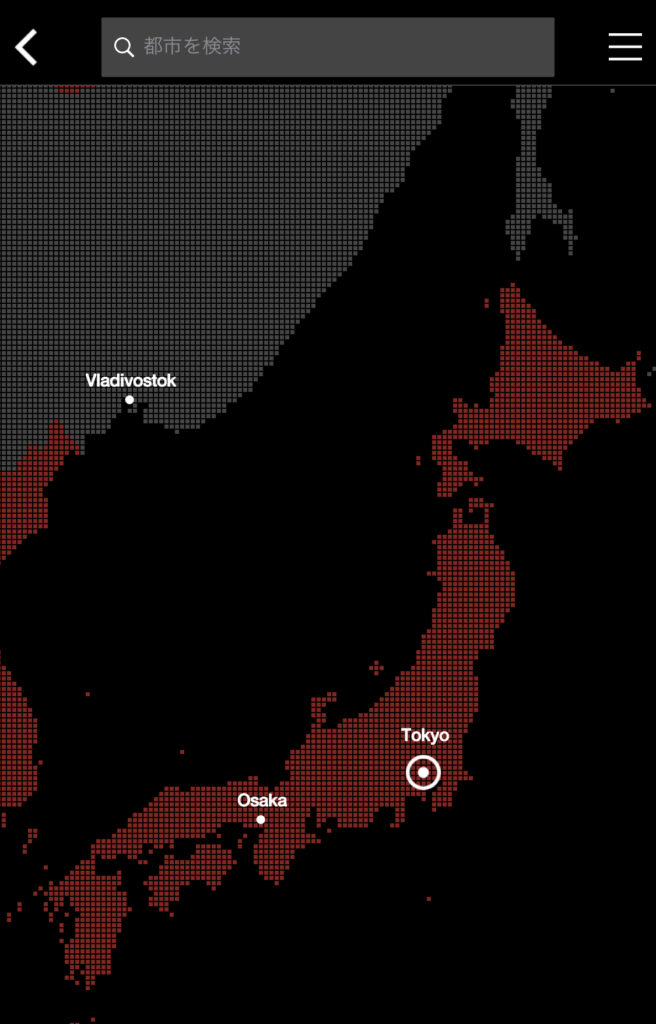
拡大すると設定できるすべての都市名が表示されます。
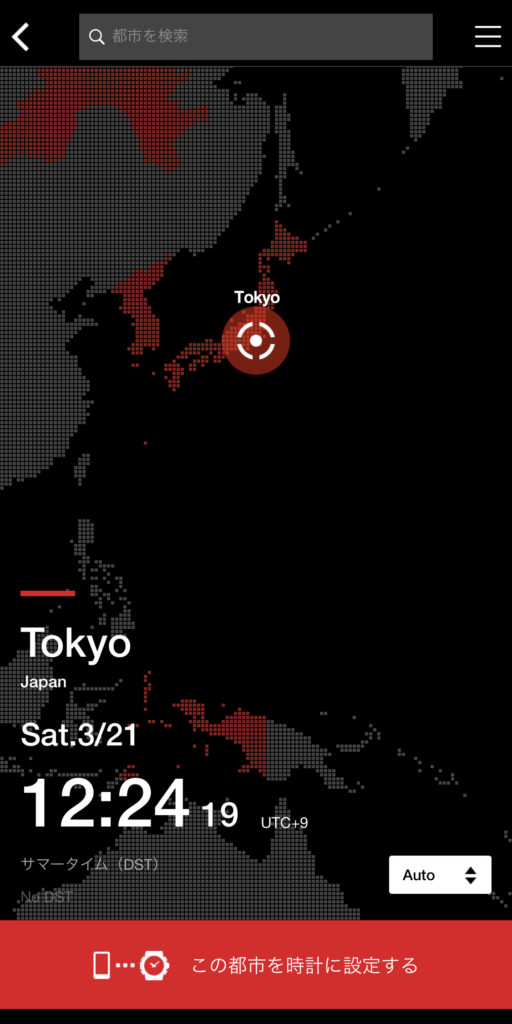
都市名のところを触ると『この都市を時計に設定する』と出るので、それを選べば設定完了です。
サマータイムの設定
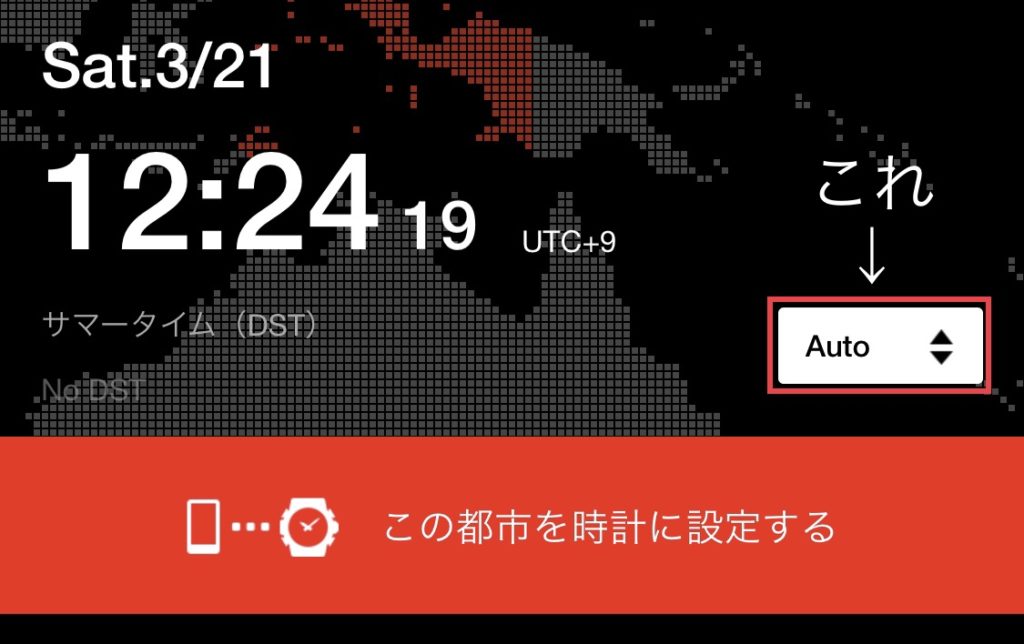
サマータイムは都市を選んだ時に出る写真の項目から行うことができます。
- Auto=スタンダードタイムとサマータイムが自動で切り替わります(サマータイムを導入していない都市でもここを選べばOK)
- OFF=常にスタンダードタイムで表示します。
- ON=常にサマータイムで表示します。
WORLD TIMEとホーム都市を入れ替える
外国に行った場合など、メインで『WORLD TIME』を表示させたい時は、WORLD TIMEとホーム都市を入れ替える設定を行なうと便利です。
この設定をすると、時計の針がWORLD TIMEで設定した時間を指すようになります。
やり方は簡単です。
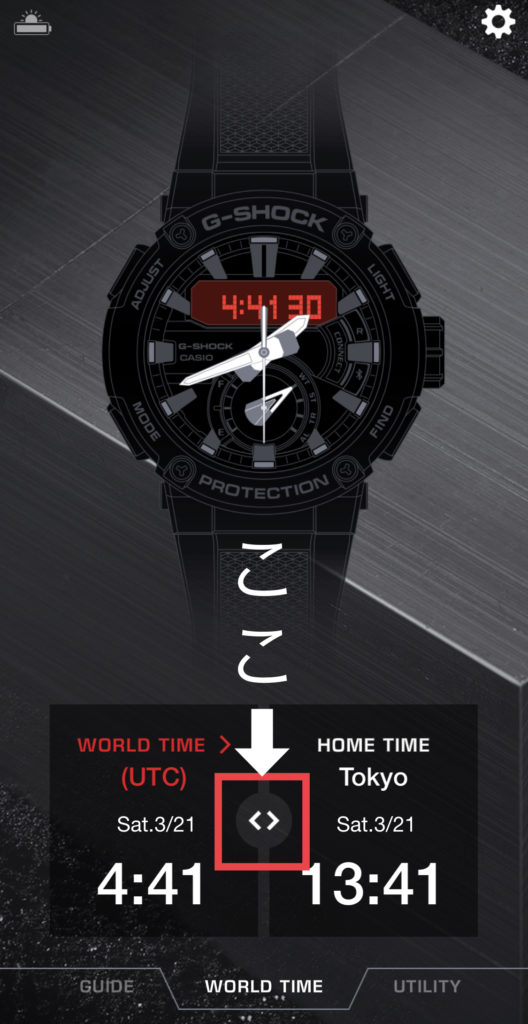
時計とスマホを接続し、写真の場所をタップします。
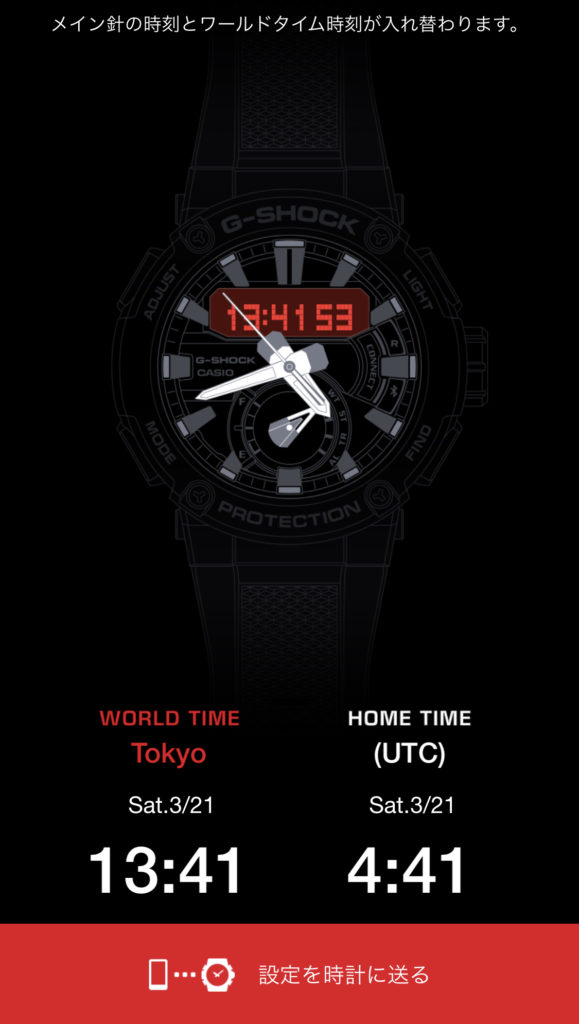
『設定を時計に送る』を選べばOK。
もとに戻したい時も、同じ操作でOKです。
ALARM(アラーム)の設定
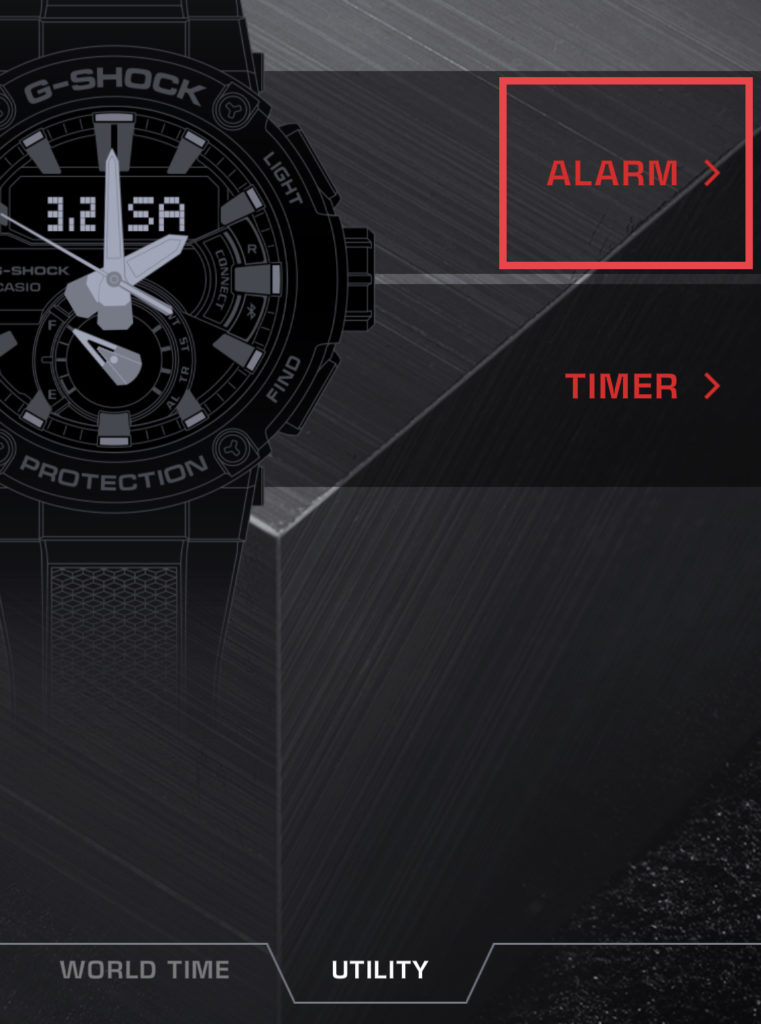
UTILITYの画面から『ALARM』をタップします。
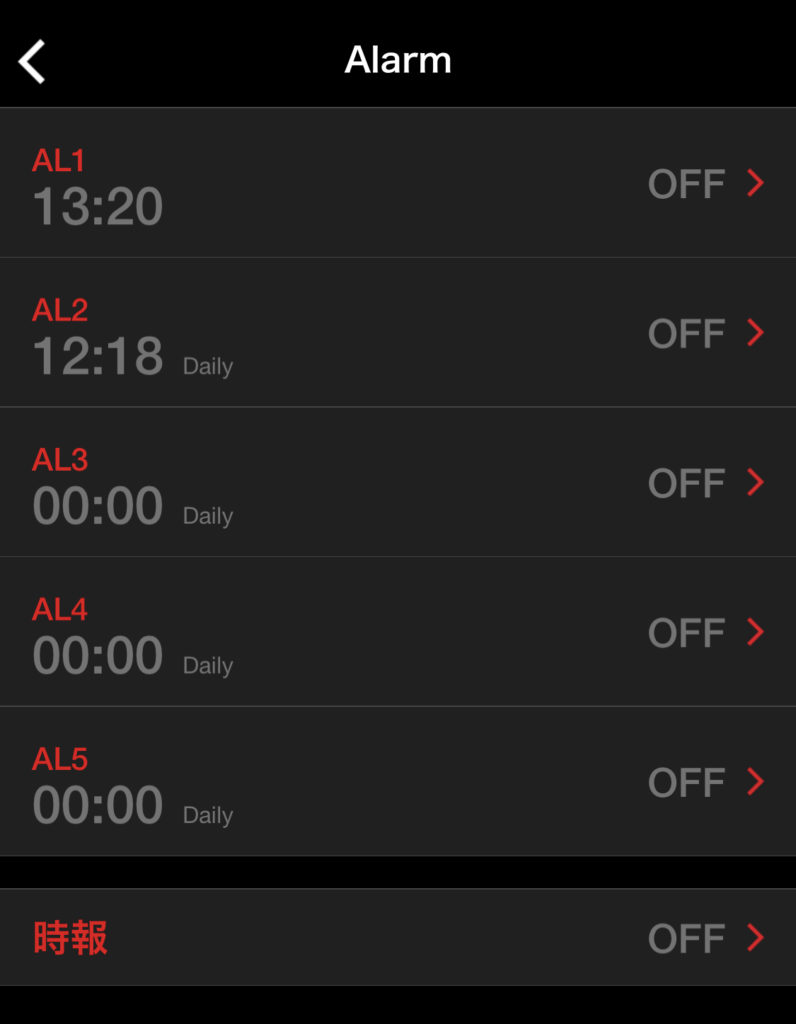
ここでは決まった日時にアラームを鳴らす設定が5つできるほか、時報のONとOFFも設定できます。
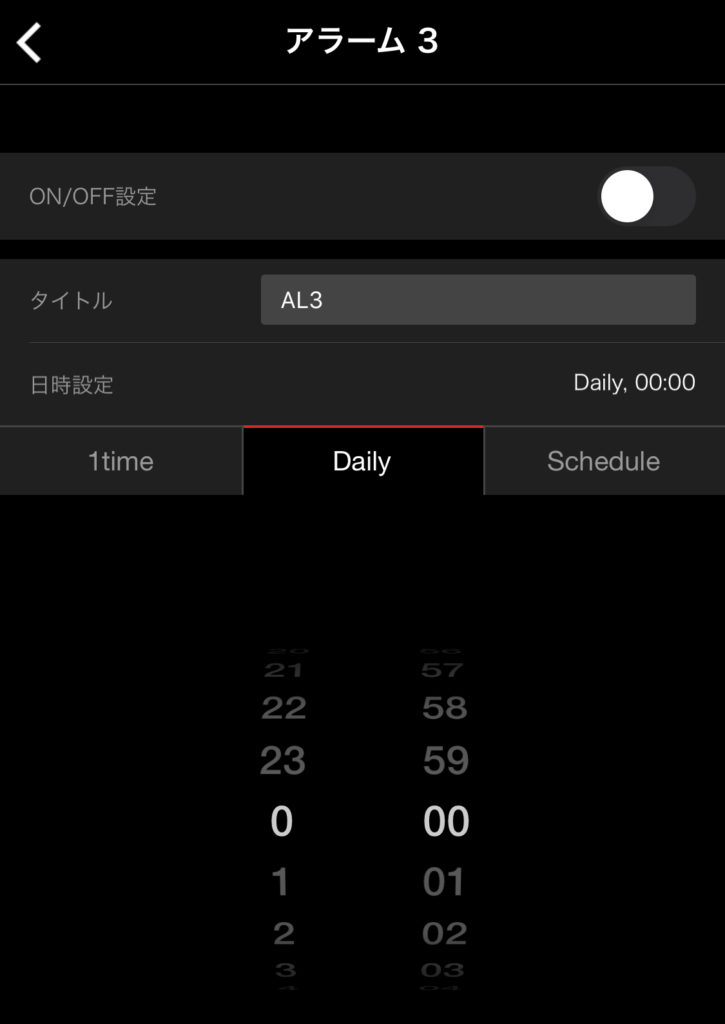
アラームは3種類の設定ができます。
- 1time=1度だけ鳴らします。
- Daily=設定した時刻に毎日鳴らします。
- Schedule=設定した日にち(年月日と時刻)に鳴らします。
それぞれの文字が書いてある部分をタップして、好きなアラームに切り替えて設定すればOKです。
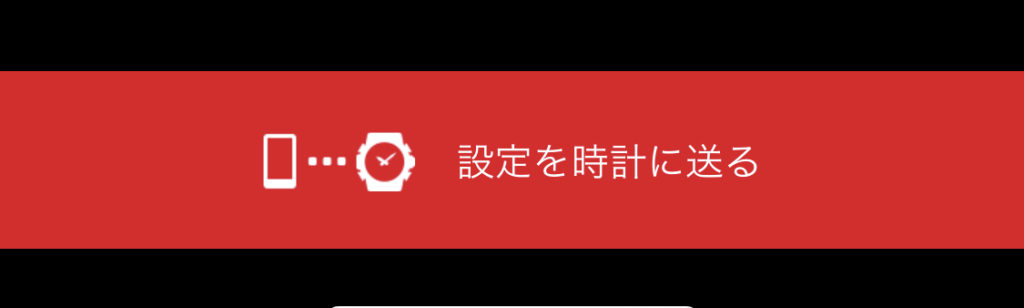
設定が終わったら『設定を時計に送る』をタップすれば完了になります。
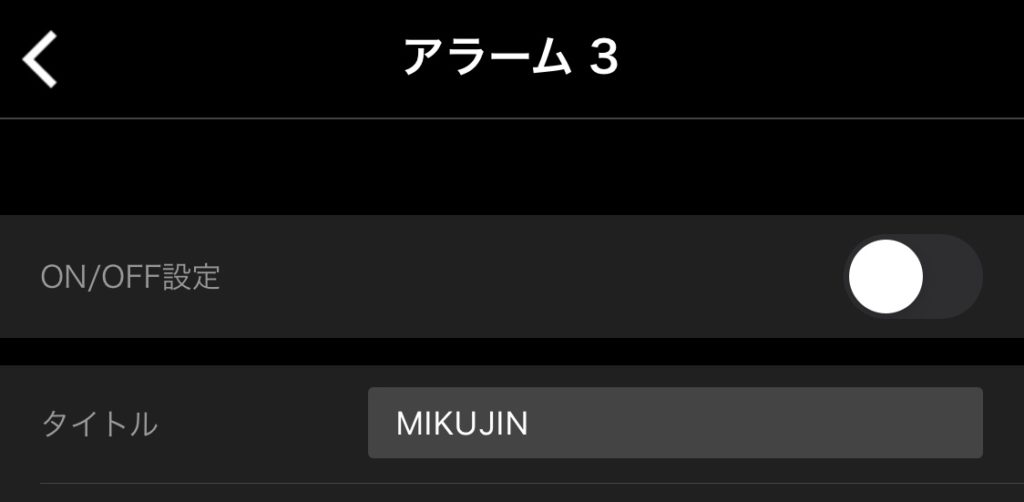
ちなみに設定したアラームのタイトルも変えられます。
試しに『MIKUJIN』にしてみると…。

時計側でもタイトルが反映されます。

なんかすげえ…
TIMER(タイマー)の設定
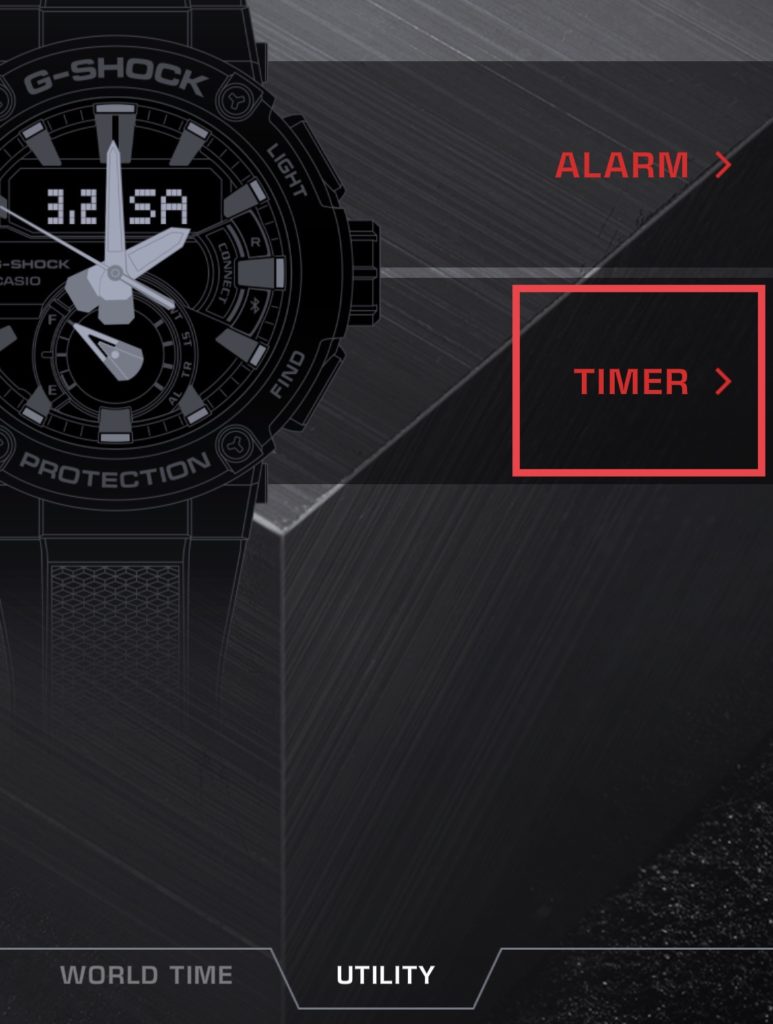
UTILITYの画面から『TIMER』をタップします。
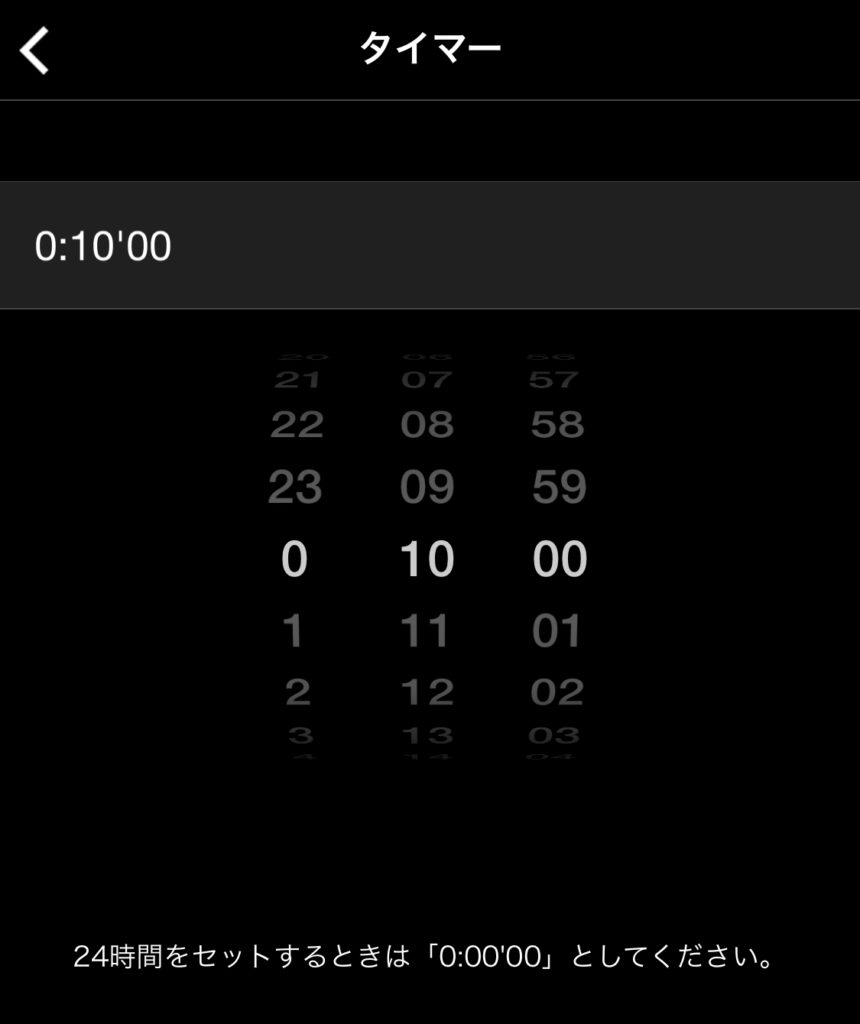
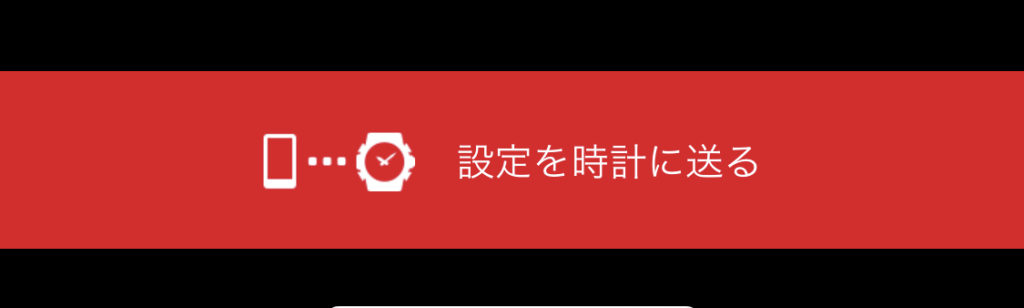
好きな時間を入力して『時計に設定を送る』をタップすれば完了になります。
GUIDE(ガイド)を見る

GUIDE画面から『ガイドを見る』をタップすると、時計の操作方法を見ることができてすごく便利です。
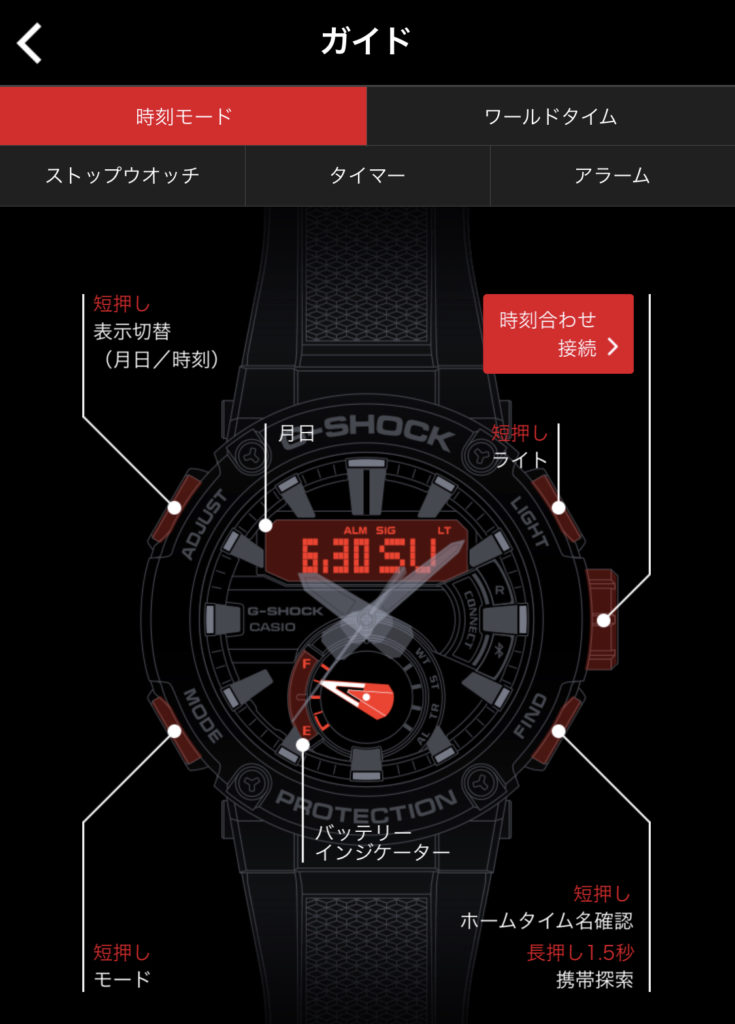

ありがてええ
各種モードの操作を見れるので、すぐに忘れるオレでもこれならすぐ見れて安心です。
 ミクジログ
ミクジログ