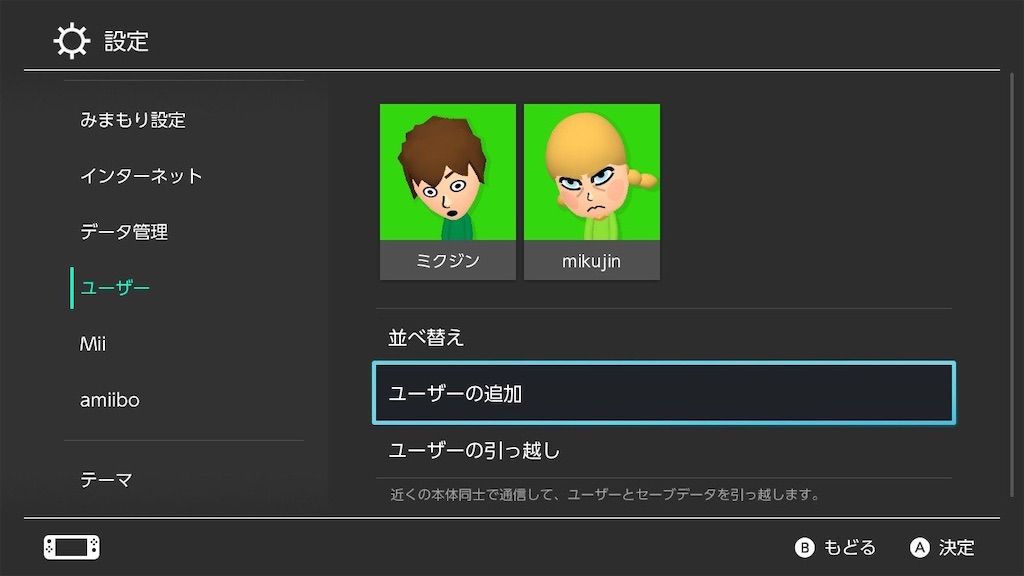この記事には広告を含む場合があります。記事内で紹介する商品を購入することで、当サイトに売り上げの一部が還元されることがあります。

寝ぐせの王様、ミクジンです
オレはSwitchを持っているのですが、携帯モード特化のSwitch Liteが発売されたので思わず買ってしまいました。
でもSwitchシリーズを2台持つにあたって気になることがありました。

ダウンロードしたソフトやセーブデータって共有できるのかな?
ということです。
パッケージ版のソフトなら差し替えればいいとして、セーブデータはmicroSDには保存できないし…どうしたらいいんだろう?
と思ってたんですが…。

これ、共有できるんです
どちらのSwitchにも同じソフトとセーブデータをダウンロードして、好きな方で取っ替えひっかえ遊べる。
という夢のような仕様なのですよ!
そんなわけでさっそくやってみたので、共有するための方法や注意する点などをここに載せておきます。
必要な条件
まず初めに、ソフトとセーブデータを2台で共有するには以下の条件を満たしている必要があります。
- 使っているユーザーがニンテンドーアカウントと連携している
- 『Nintendo Switch Online』に加入している
- ソフトが『セーブデータお預かり』に対応している
①使っているユーザーがニンテンドーアカウントと連携している
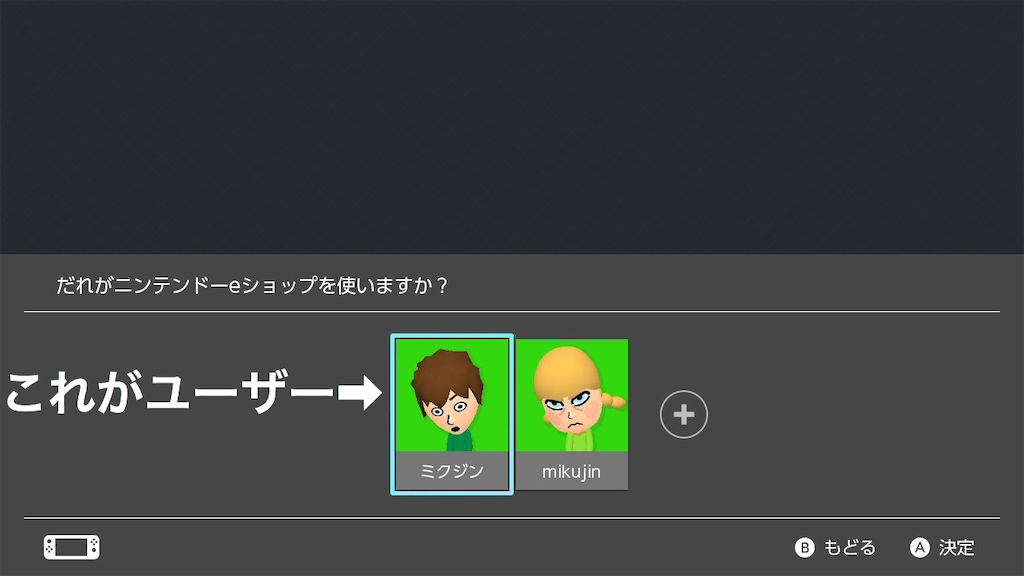
Switchで遊んでいるならユーザーを作成済みだと思いますが、このユーザーをニンテンドーアカウントと連携させている必要があります。
というのも、ダウンロードソフトを共有するために2台目のSwitch(Lite)でニンテンドーeショップから『ソフトの再ダウンロード』をするのですが、ニンテンドーアカウントと連携させていないとニンテンドーeショップを使うことができないのです。
また、これは②の条件を満たすためにも必要になってきます。
なのでまずは、ユーザーをニンテンドーアカウントと連携させておきましょう。
②『Nintendo Switch Online』に加入している
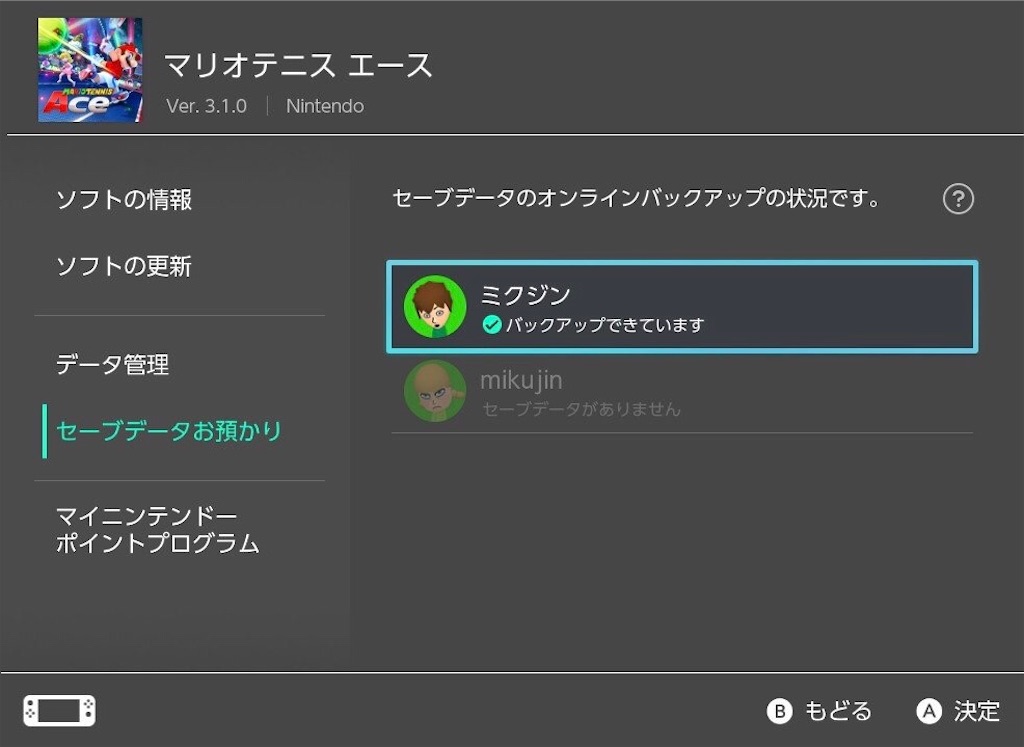
『セーブデータお預かり』機能を使えばサーバー上にセーブデータが保存されるので、2台目の Switch(Lite)で遊ぶ時にセーブデータを共有できます。
しかしこれ、
有料の『Nintendo Switch Online』に加入していないと使えない機能
になっています。
加入状況はニンテンドーアカウントと連携しているユーザーに紐付けられるので、①の条件を満たしたうえで『Nintendo Switch Online』に加入しておかないと使えません。
③ソフトが『セーブデータお預かり』に対応している
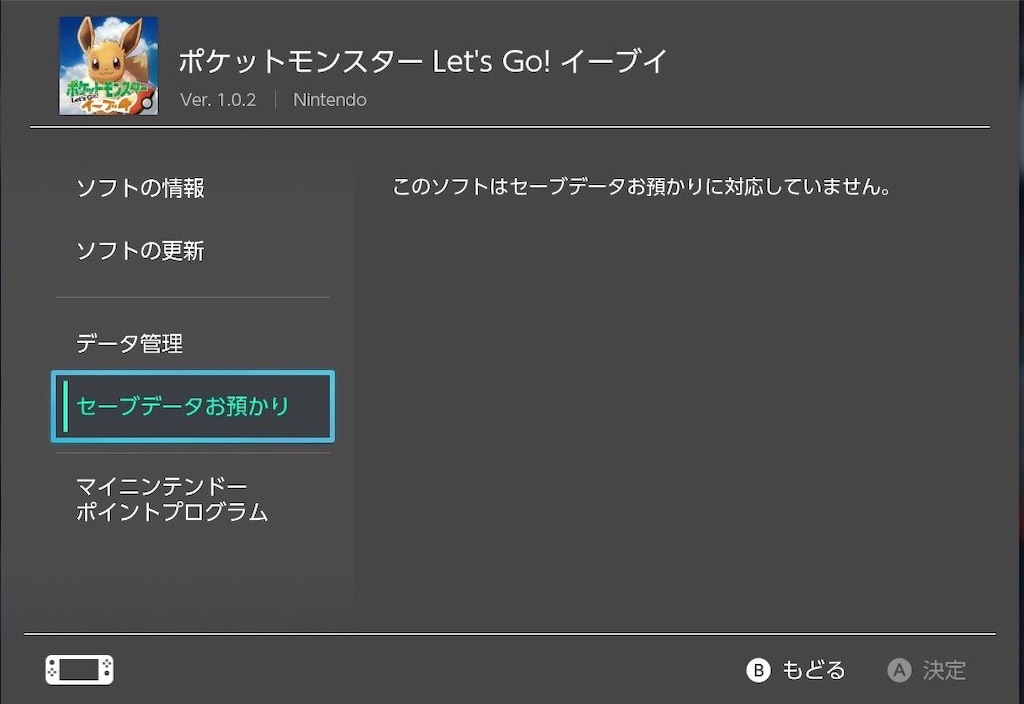
ソフトの中には一部『セーブデータお預かり』に対応していないソフトもあります。
非対応のソフトについては写真のように『セーブデータお預かり』の項目から確認できますが、買う前にニンテンドーeショップからでも確認することができます。
ダウンロードしたソフトとセーブデータを2台の Switch(Lite)で共有する方法
条件を満たしたら、いよいよ共有する手順を書いていきます。
手順を簡単に書くと、以下の3ステップになります。
- 2台目のSwitch(Lite)に、1台目で使っているユーザー(ニンテンドーアカウント)を追加する
- 2台目のSwitch(Lite)でソフトの再ダウンロードをする
- 2台目のSwitch(Lite)でセーブデータをダウンロードする
それでは、それぞれのステップを詳しく書いていきます。
①2台目のSwitch(Lite)に、1台目で使っているユーザー(ニンテンドーアカウント)を追加する
まずは2台目のSwitch(Lite)に、1台目で使っているユーザー(ニンテンドーアカウント)を追加します。
以下の2パターンがあると思うので、どちらも載せておきます。
- 新しく買ったSwitch(Lite)の「初期設定」からおこなう場合
- 初期設定が終わっているSwitchの「設定」からおこなう場合
タップで開きます
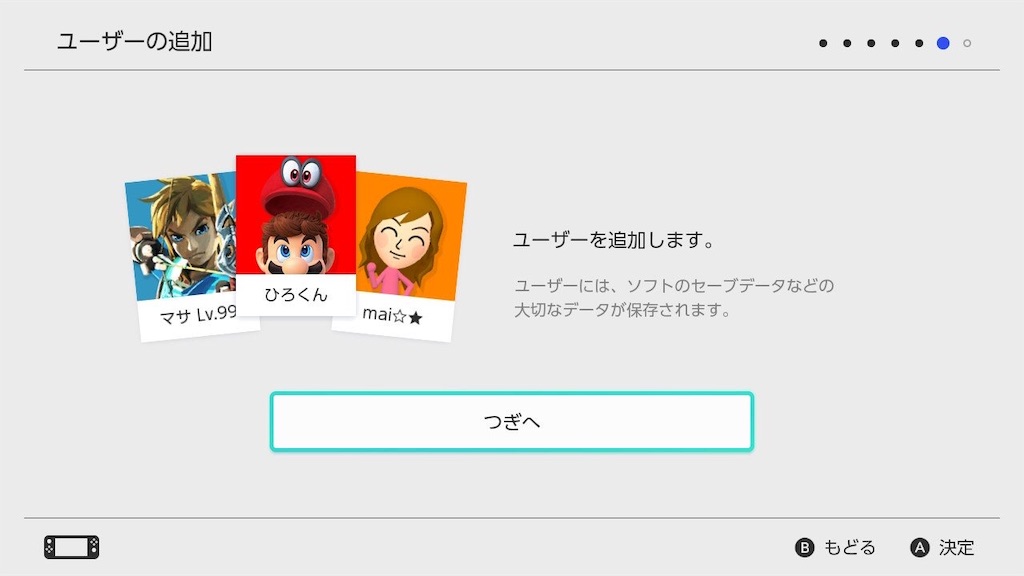
新しく買ったSwitch(Lite)の場合、初期設定で『ユーザーの追加』という項目が出てくるので、そこでユーザーを追加できます。
ここでもし、
- 「先に本体を更新する必要があります」
と出た場合はこちらに進んでください。
出ない場合はこのまま下の、『ユーザーの追加』の手順へと進んでください。
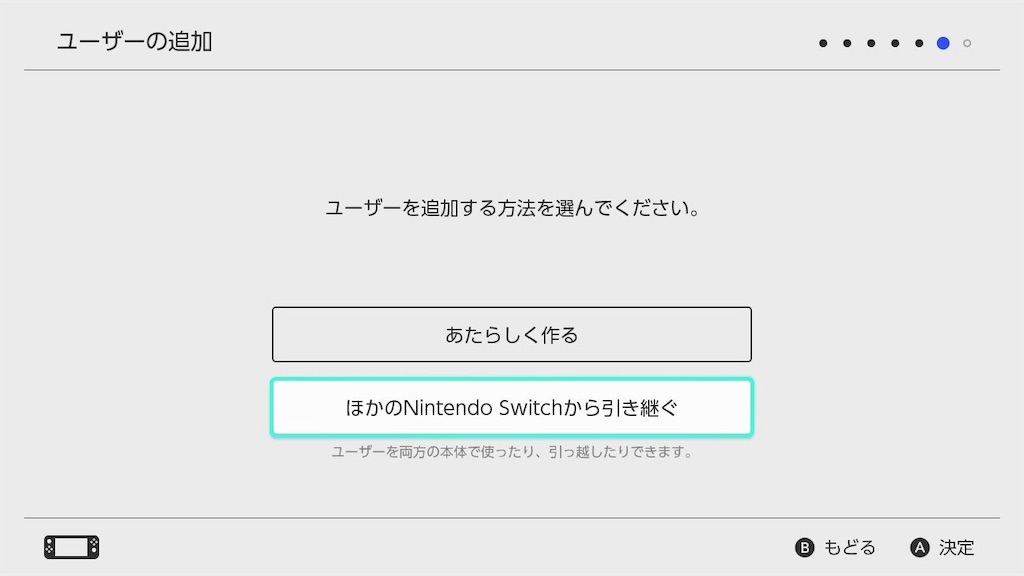
ユーザーを追加する方法は『ほかのNintendo Switchから引き継ぐ』を選びます。
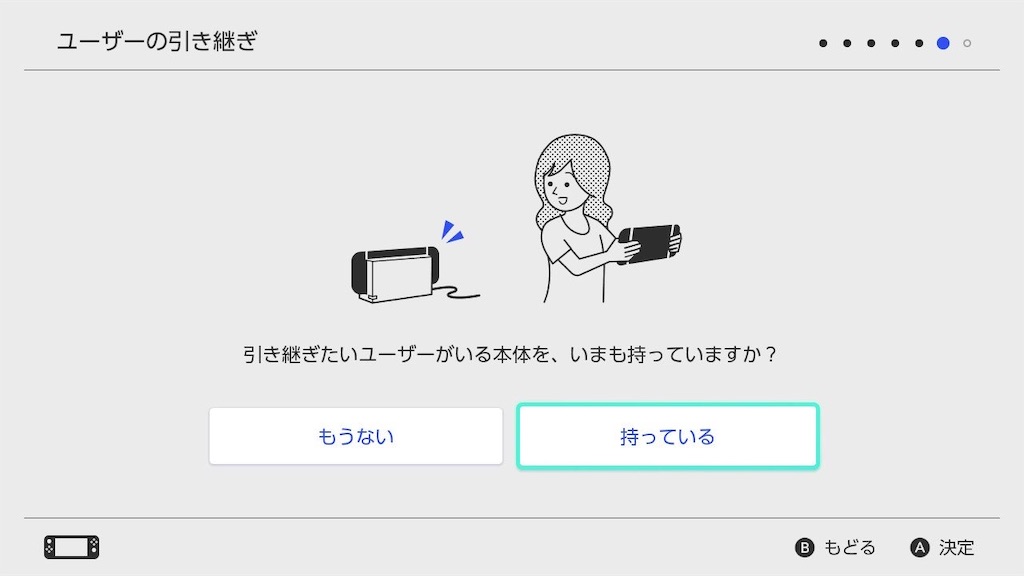
『持っている』を選びます。
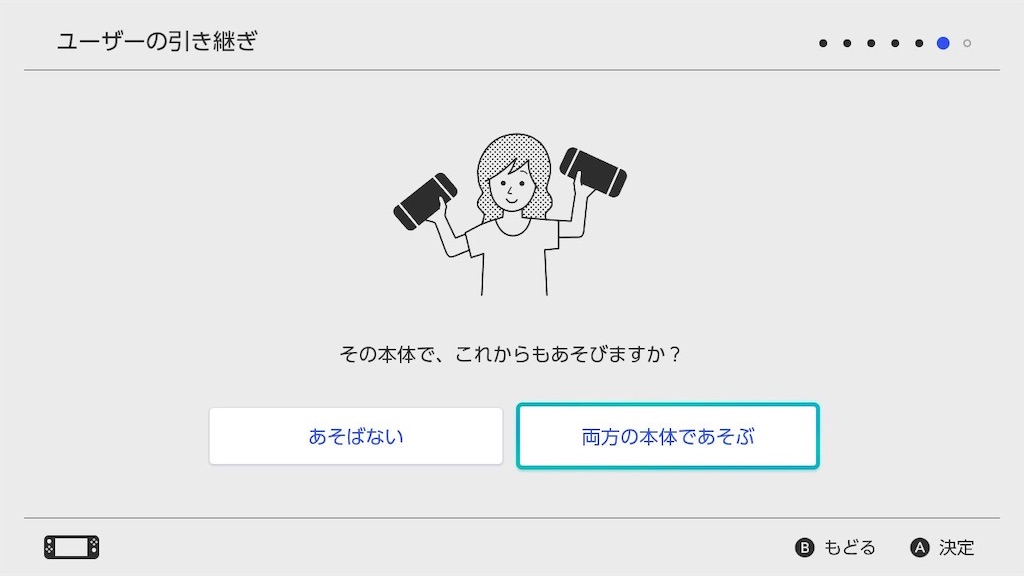
『両方の本体であそぶ』を選びます。
『あそばない』を選んだ場合、ユーザーやセーブデータなどを2台目に移した後に1台目のデータが消えるので注意です。
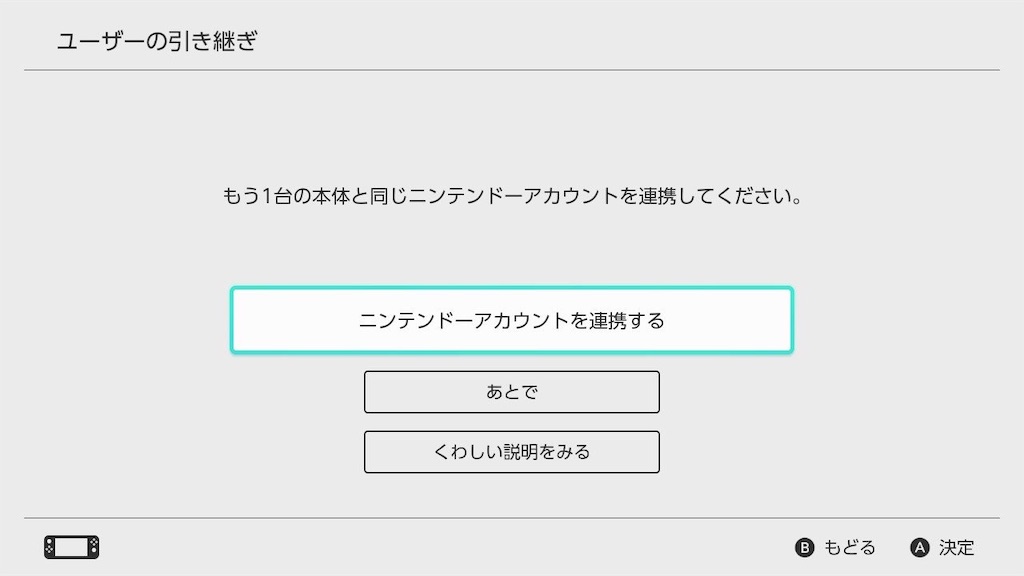
『ニンテンドーアカウントを連携する』を選び、1台目で使っているニンテンドーアカウントのメールアドレスやID・パスワードなどを入力して連携します。
連携が完了すれば1台目で使っているユーザー(ニンテンドーアカウント)が追加されるので、これでステップ①は完了となります。
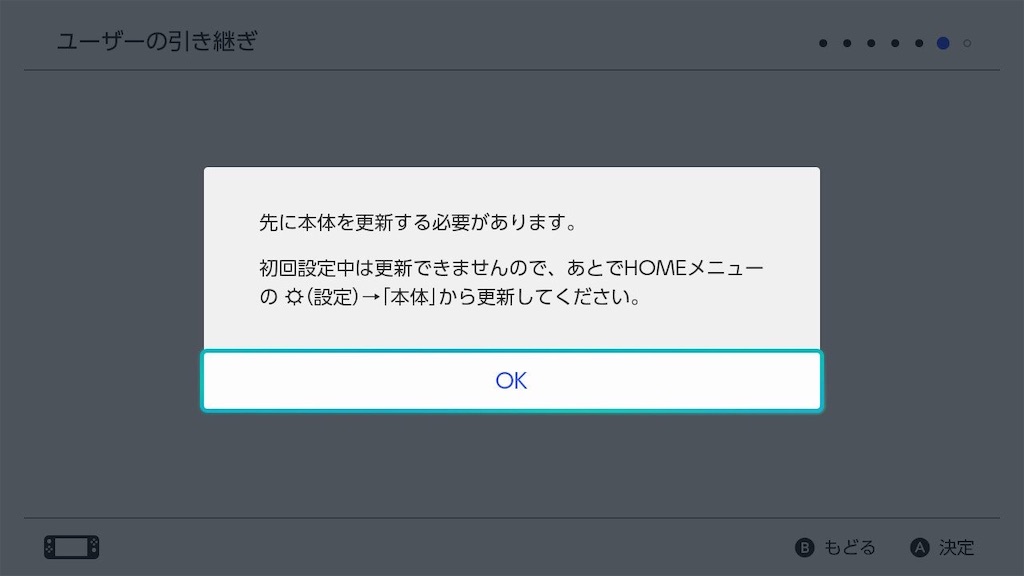
新しく買ったSwitch(Lite)の初期設定から『ニンテンドーアカウントの連携』をしようとした場合、「先に本体を更新する必要があります」と出る場合が多いと思います。
本体を更新しようにも初期設定を終わらせないとできないのですが、終わらせようにも、何でもいいからユーザーを追加しないと初期設定は終わりません。
なのでまずは適当にユーザーを追加します。
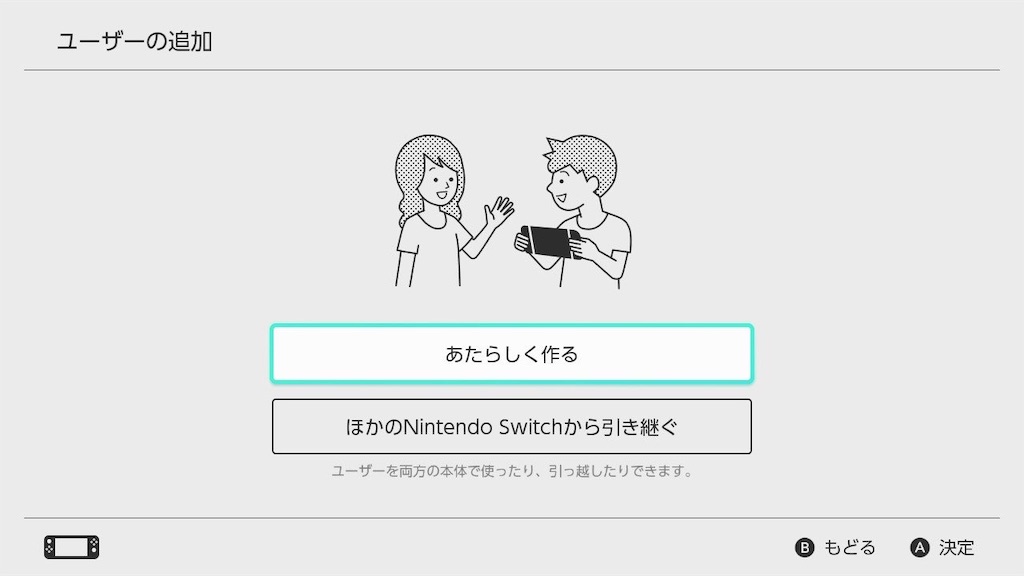
『ユーザーの追加』まで戻り、『あたらしく作る』を選びます。
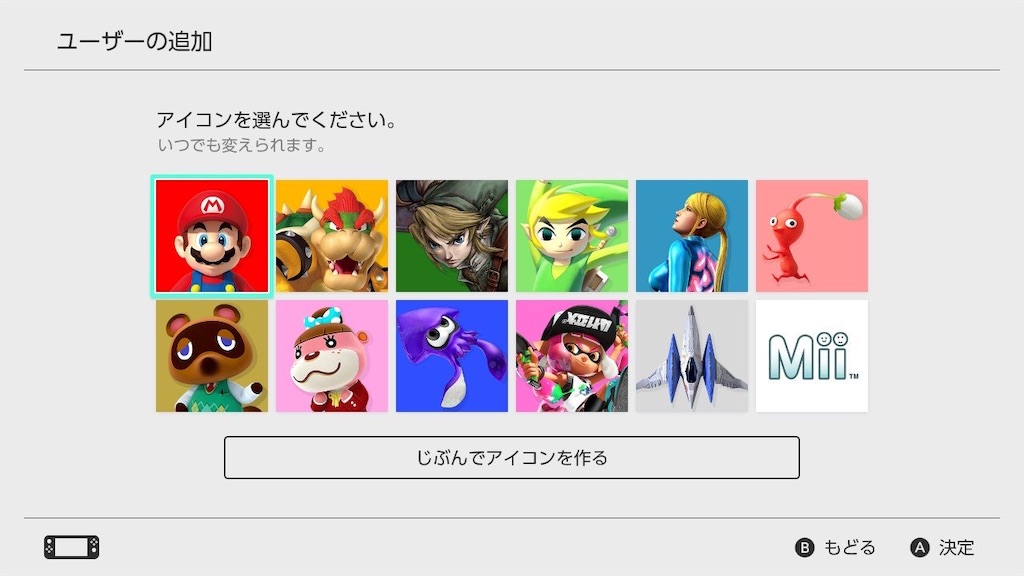
適当にアイコンを選びます。
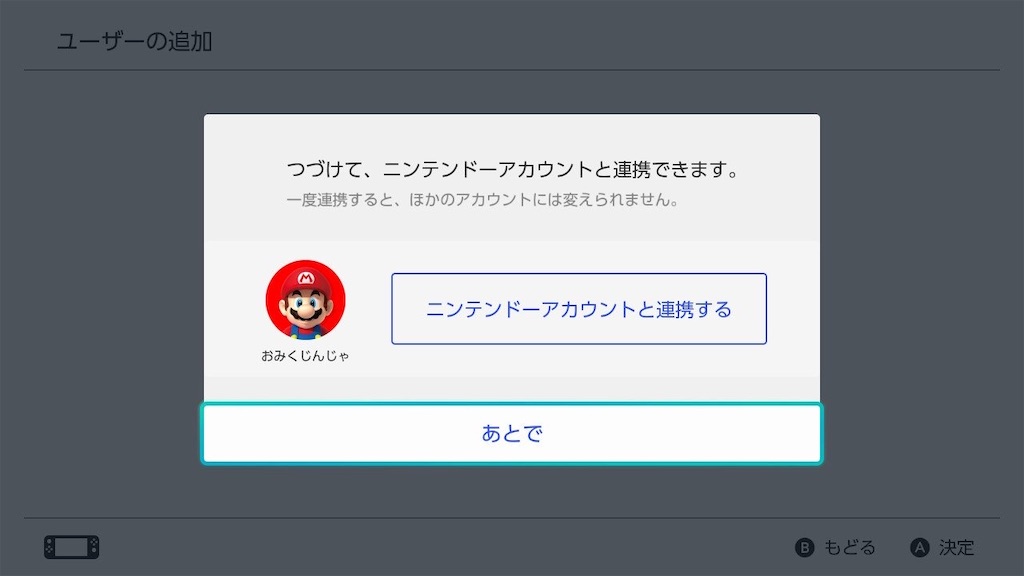
適当に名前を付けてこの画面になったら『あとで』を選び、初期設定を終わらせます。
その後、本体の更新をおこなってください。
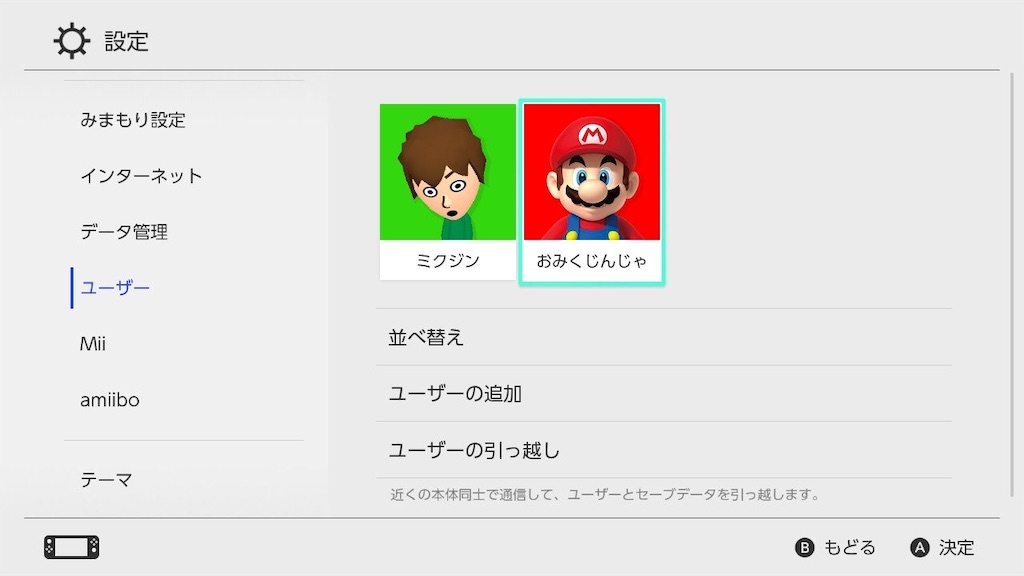
本体の更新が終わったら『設定』➡︎『ユーザー』➡︎『適当に作ったユーザーのアイコン』を選びます。
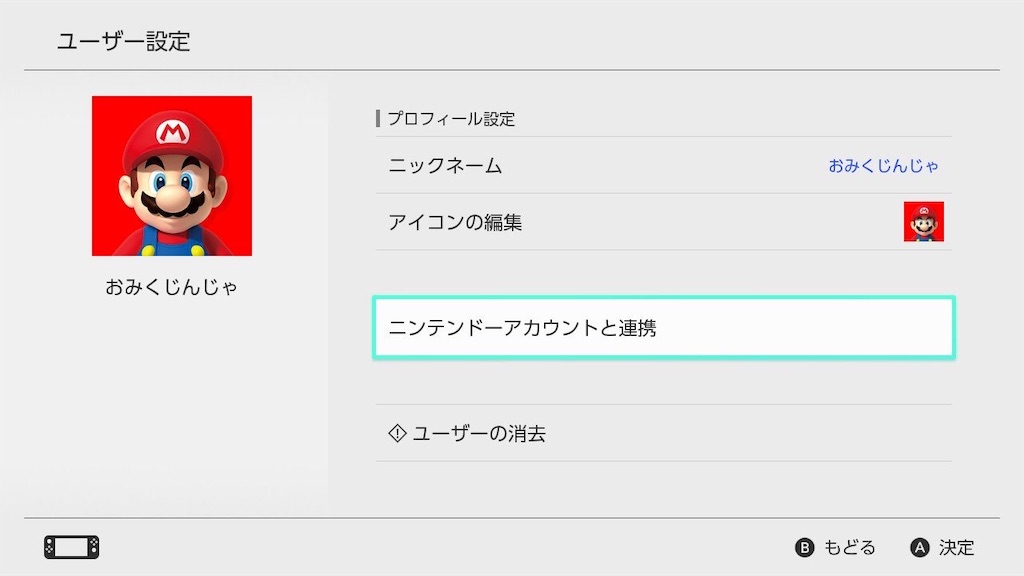
『ニンテンドーアカウントと連携』を選び、必要なものを入力して連携を完了させます。
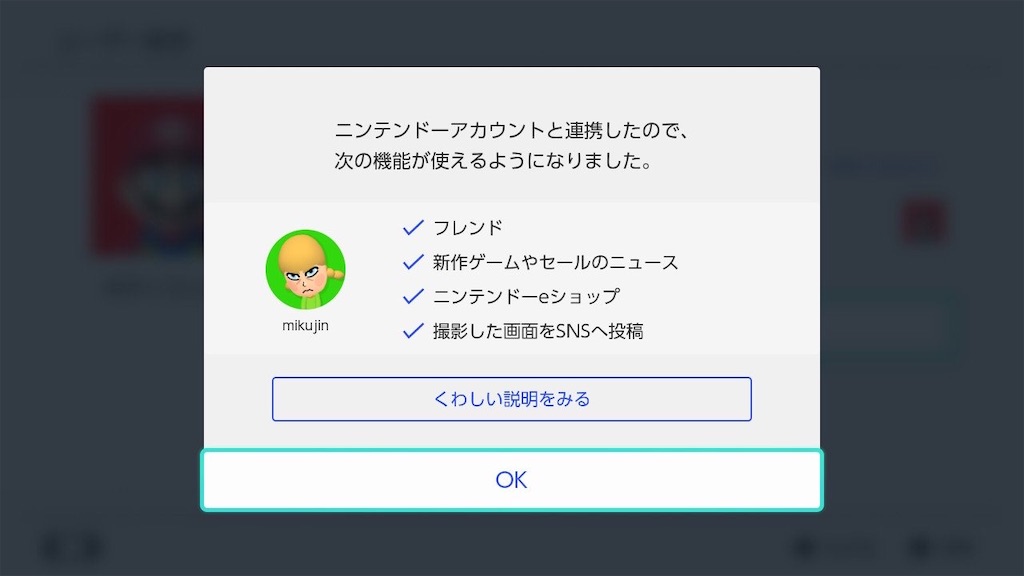
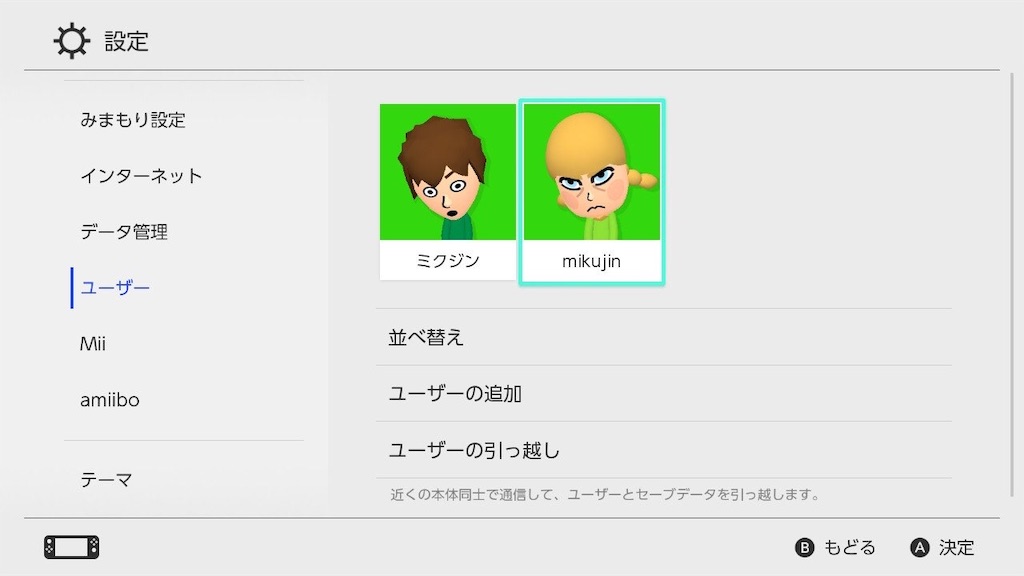
これで完了です。
写真を見てもらえば分かると思いますが、連携すると適当に作ったアイコンと名前が1台目で使っているものに変化します。
②2台目のSwitch(Lite)でソフトの再ダウンロードをする
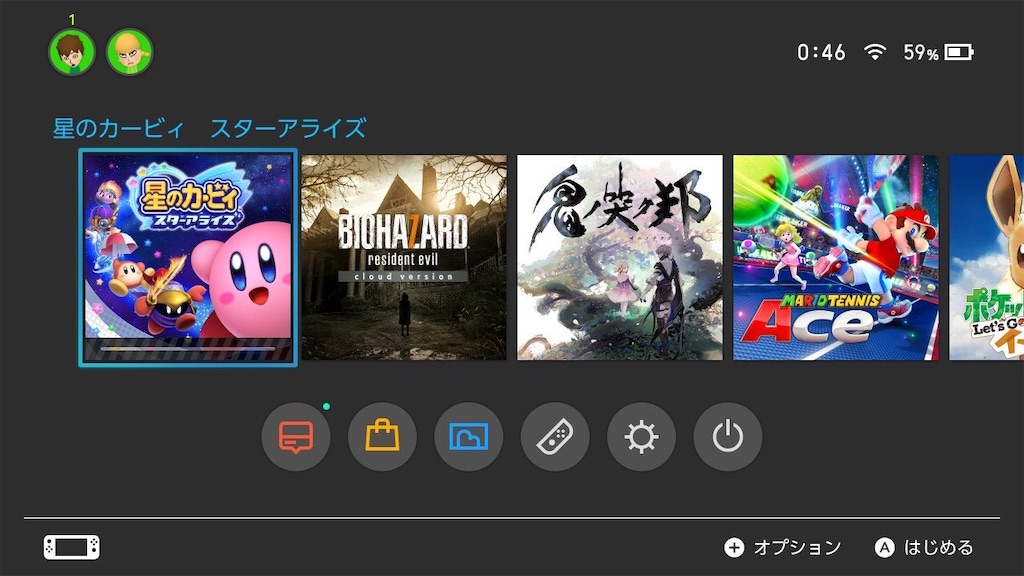
1台目で使っているのと同じユーザーで、ニンテンドーeショップからソフトを再ダウンロードします。
③2台目のSwitch(Lite)でセーブデータをダウンロードする
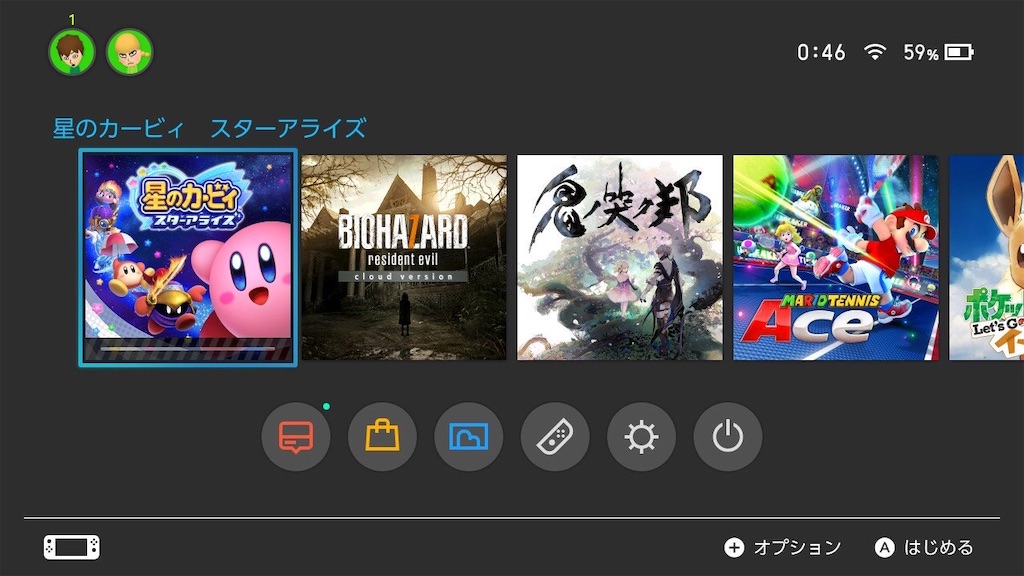
ソフトの再ダウンロードが終わったら、『セーブデータお預かり』機能で1台目の Switch(Lite)で使っていたセーブデータをダウンロードします。
再ダウンロードしたソフトにカーソルを合わせて+ボタンを押すと下の画面になります。
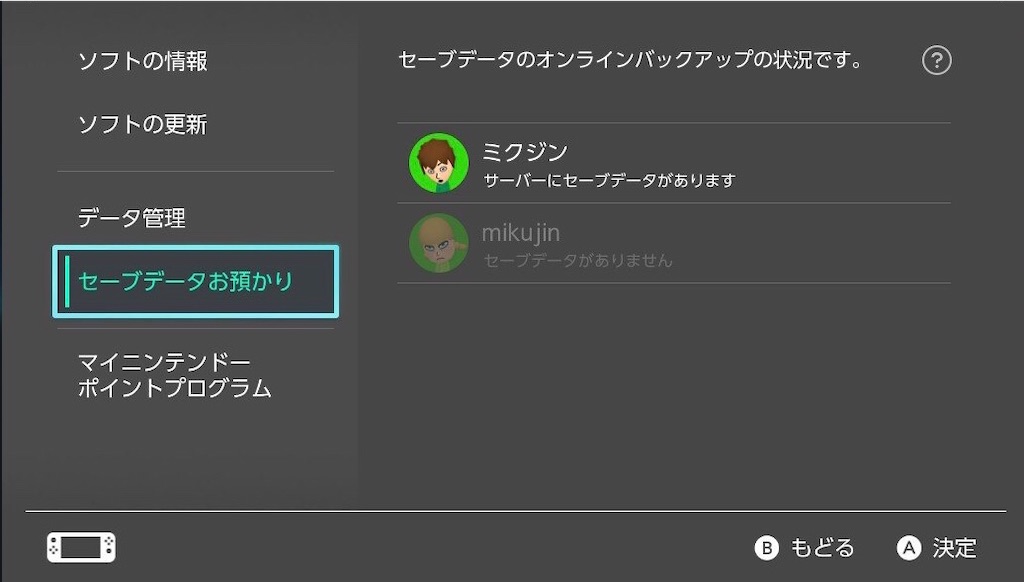
『セーブデータお預かり』を選びます。
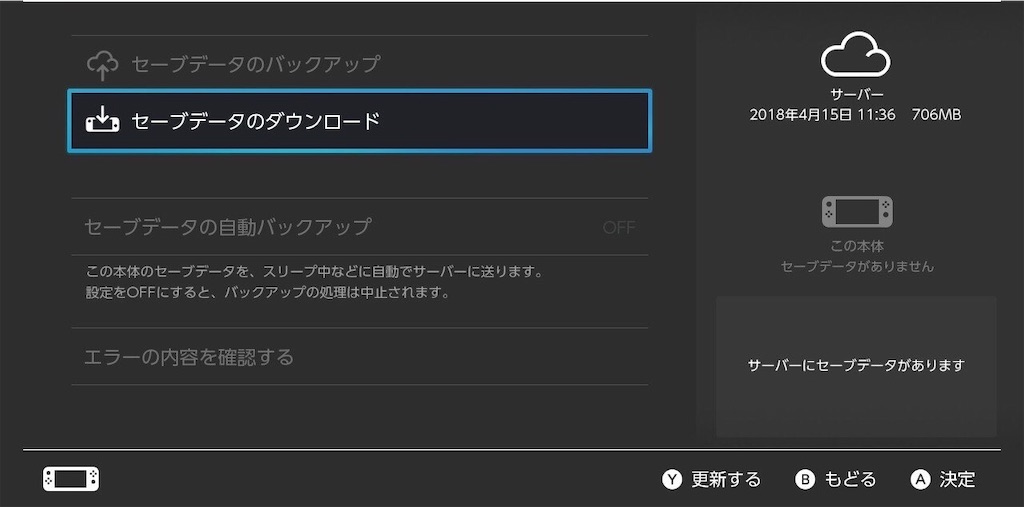
『セーブデータのダウンロード』を選びます。
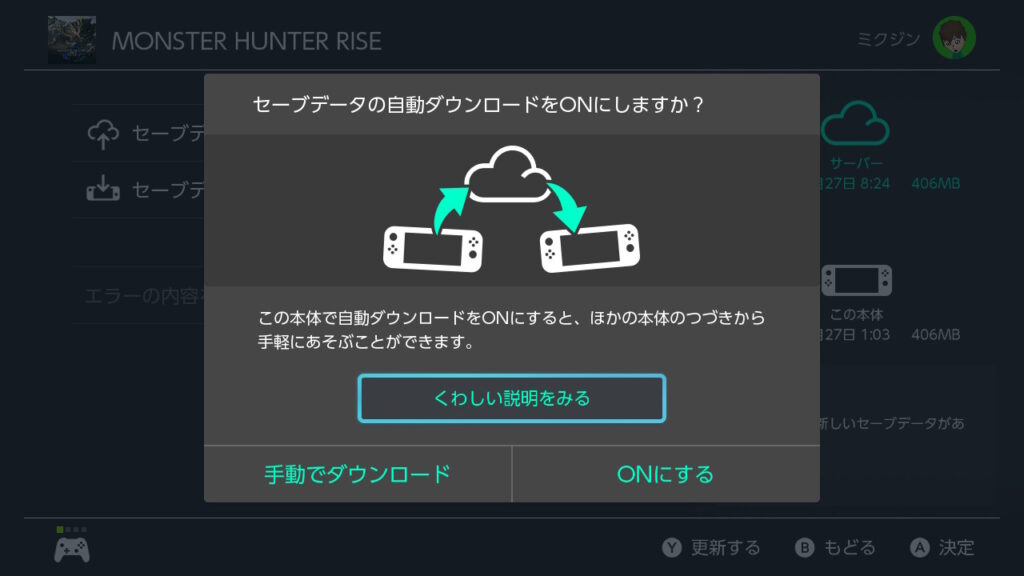
初めてやる場合はここで『セーブデータの自動ダウンロード』の項目が出てきますが、ONにしておくと次回から自動でセーブデータをダウンロードしてくれるので便利です。
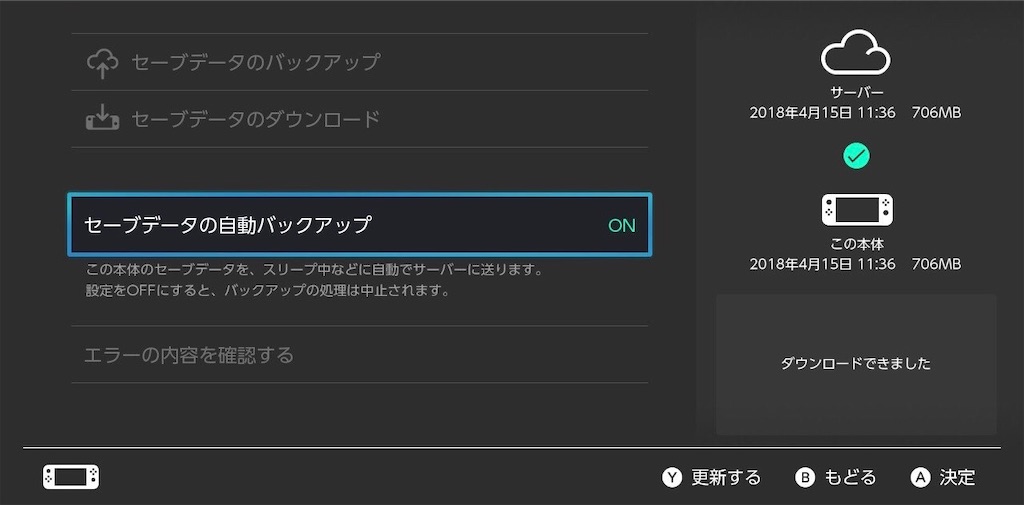
これで共有は完了になり、2台目でも同じダウンロードソフト、同じセーブデータで遊べるようになりました。
『セーブデータのダウンロード』をしたあとは、『セーブデータの自動バックアップ』をONにしておくと自動でセーブデータをサーバーに送ってくれます。
2台で共有する場合の注意点
ここまでの手順で、とりあえず2台でソフトとセーブデータを共有できるようになりました。
ここからは、共有して遊ぶ際の注意点の方を書いていきます。
2台のSwitchで同じソフトを交互に遊ぶ時は、セーブデータが最新のものか確認する必要がある
例えば、Switch Aで遊んでいたソフトの続きをSwitch Bで遊びたくなった時には、遊ぶ前に確認しておいた方がいいことがあります。
それは以下の点です。
- Switch Aの最新のセーブデータがサーバーにバックアップされているか
- そのセーブデータがSwitch Bにダウンロードされているか
これを確認してからSwitch Bで遊ばないと、
セーブデータが共有されてなくて続きから遊ぶことができない
という状況が発生してしまいます。
- 『セーブデータの自動バックアップ』
- 『セーブデータの自動ダウンロード』

これらをONにしてればいちいち確認しなくても大丈夫じゃん!
と思うかもしれませんが…。
実はこの便利な2つの機能、遊んでいる間もリアルタイムでバックアップをしているわけではなく、スリープ中やソフト終了後などのタイミングじゃないとやってくれない仕様です。
また、ローカル通信で遊んでいる時はインターネットに接続していない状態のため、この場合はローカル通信をやめてインターネットに接続した後に自動の機能が発動します。
これはつまり、

タイミングによっては、違う本体で遊ぼうとしてもセーブデータが最新じゃない場合がある
ということなんです。
なので同じソフトを別の本体で遊ぶ場合には、セーブデータがちゃんと共有されているかを確認することをおすすめします。
以下に確認方法を載せておきます。
セーブデータのバックアップ状況の確認方法
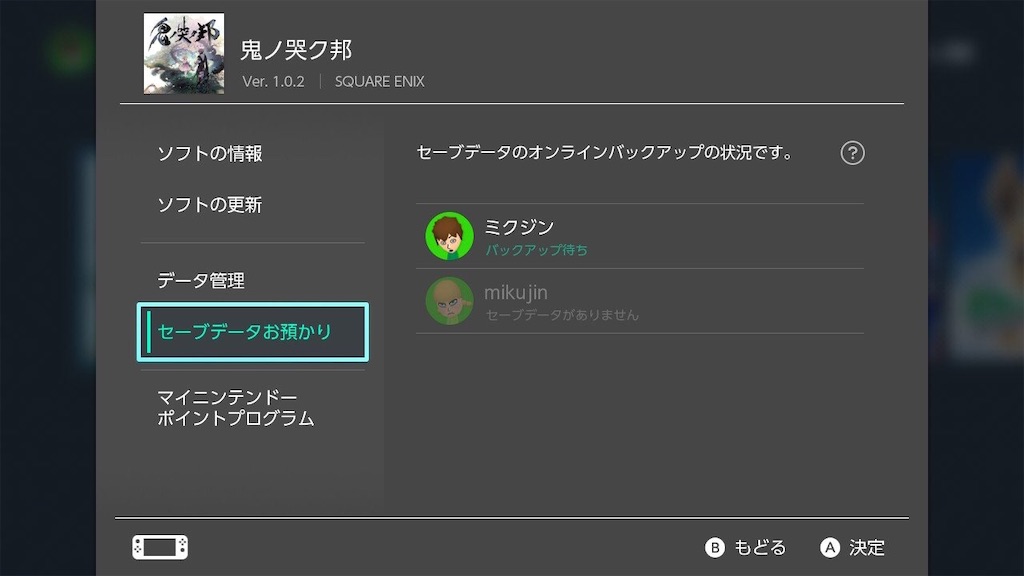
Switch Aの『セーブデータお預かり』でセーブデータのバックアップ状況を確認します。
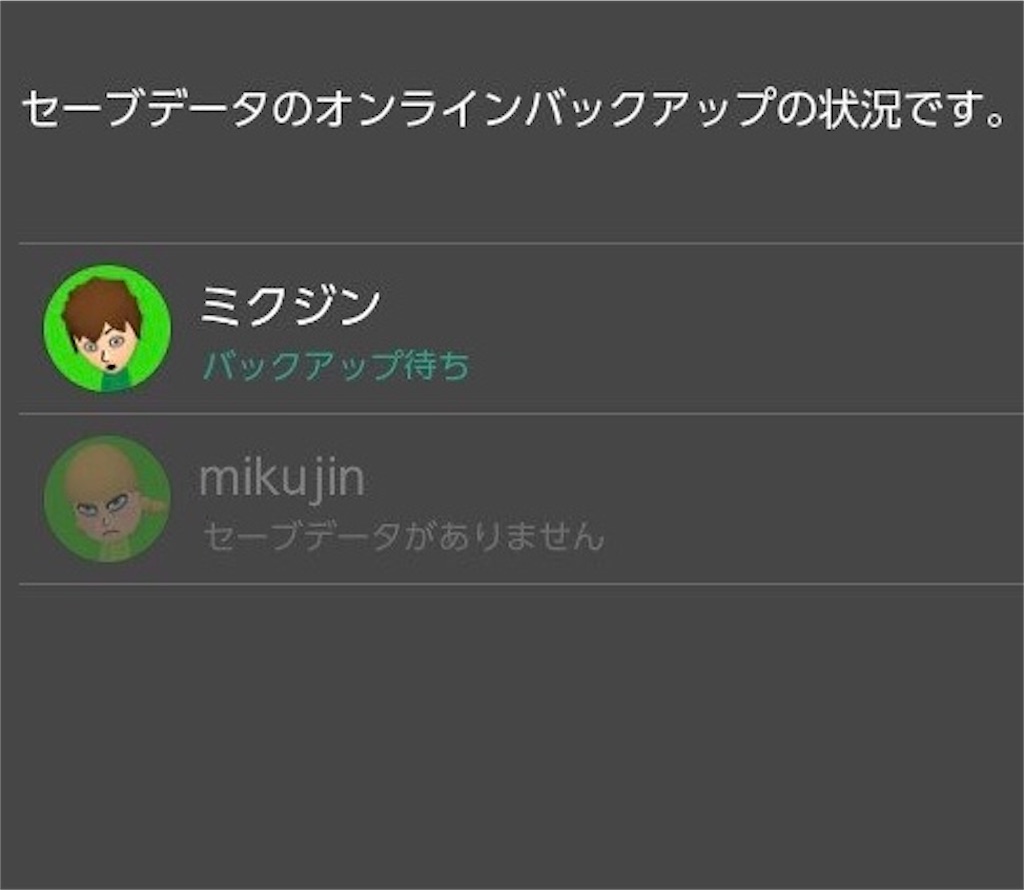
『バックアップ待ち』となっている場合は、最新のセーブデータはまだサーバーに保存されていない状態です。
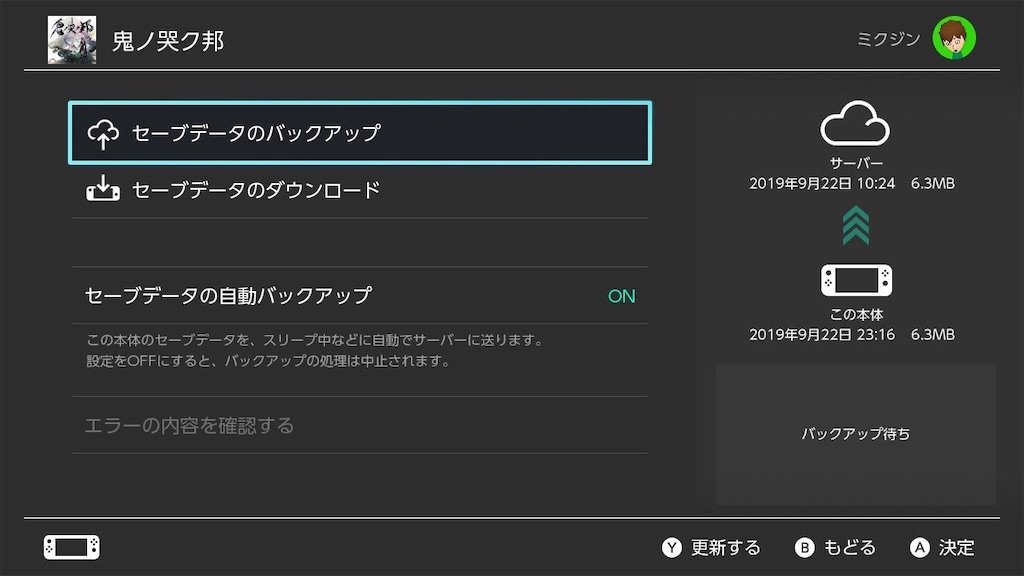
『セーブデータのバックアップ』を選ぶとサーバーにバックアップされます。
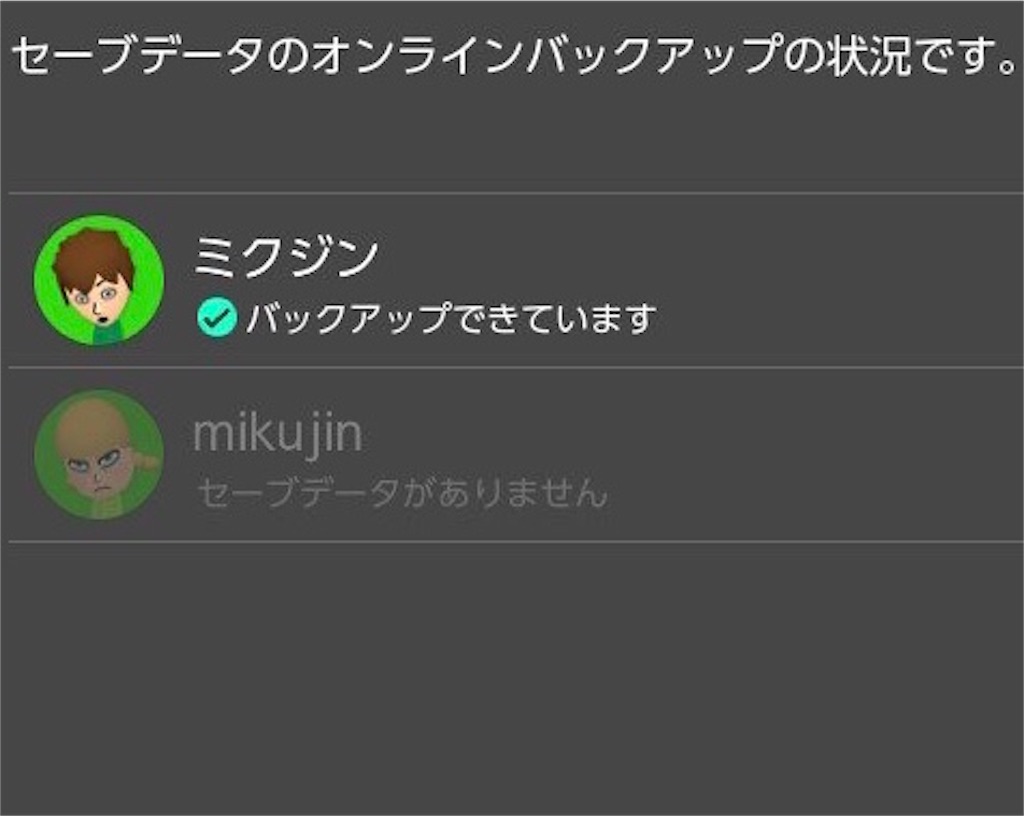
『バックアップできています』となればオッケーです。
次にSwitch Bに最新のセーブデータがダウンロードされているかを確認します。
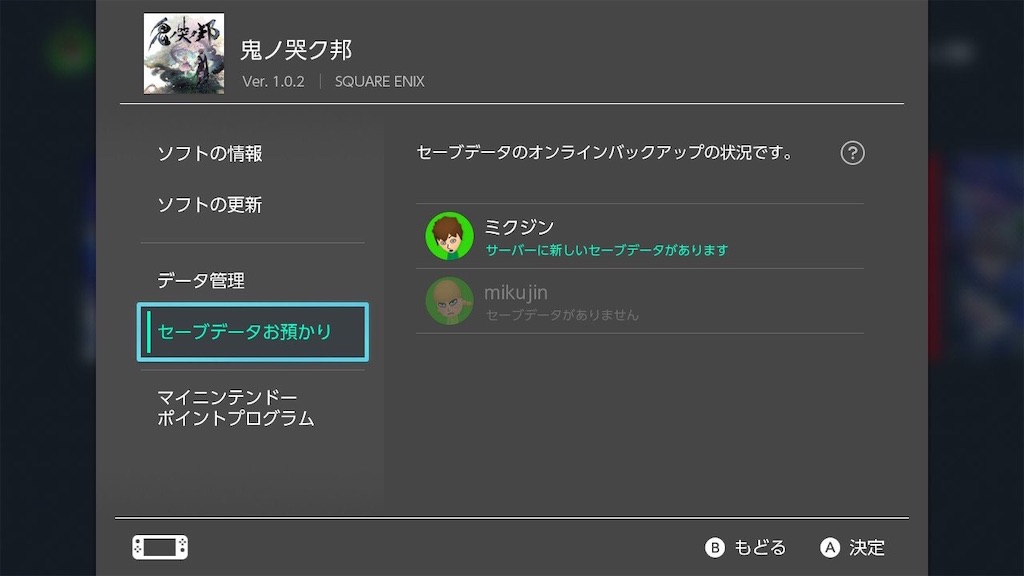
セーブデータが最新のものかどうかは『セーブデータお預かり』から見れます。
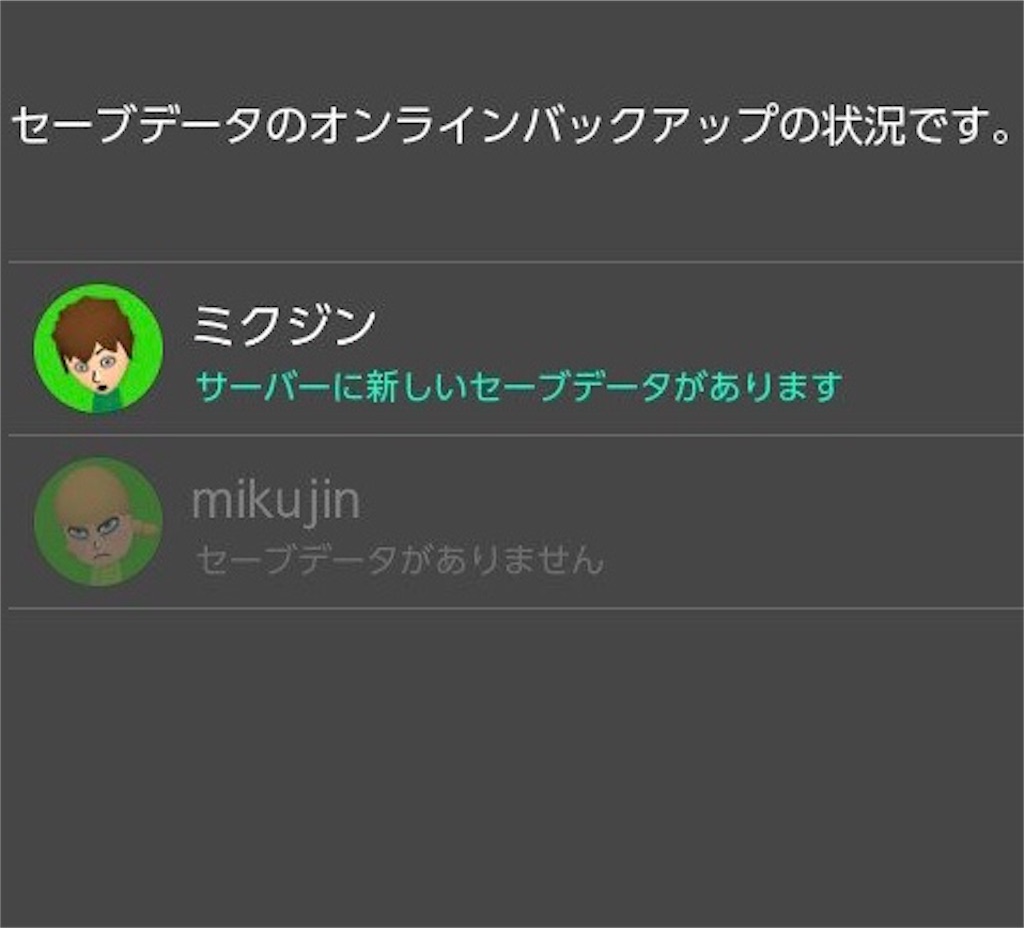
『サーバーに新しいセーブデータがあります』と出ている時は、セーブデータをダウンロードする必要があります。
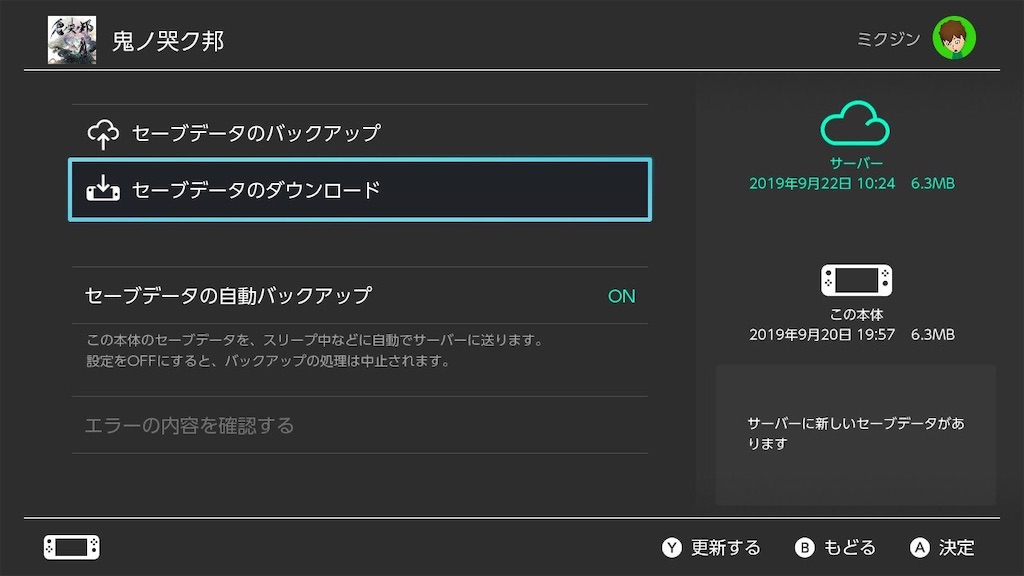
『セーブデータのダウンロード』を選ぶとダウンロードが開始されます。
ここで間違って『セーブデータのバックアップ』を選んでしまうと、古い方のデータがサーバーにバックアップされてしまうので注意が必要です。
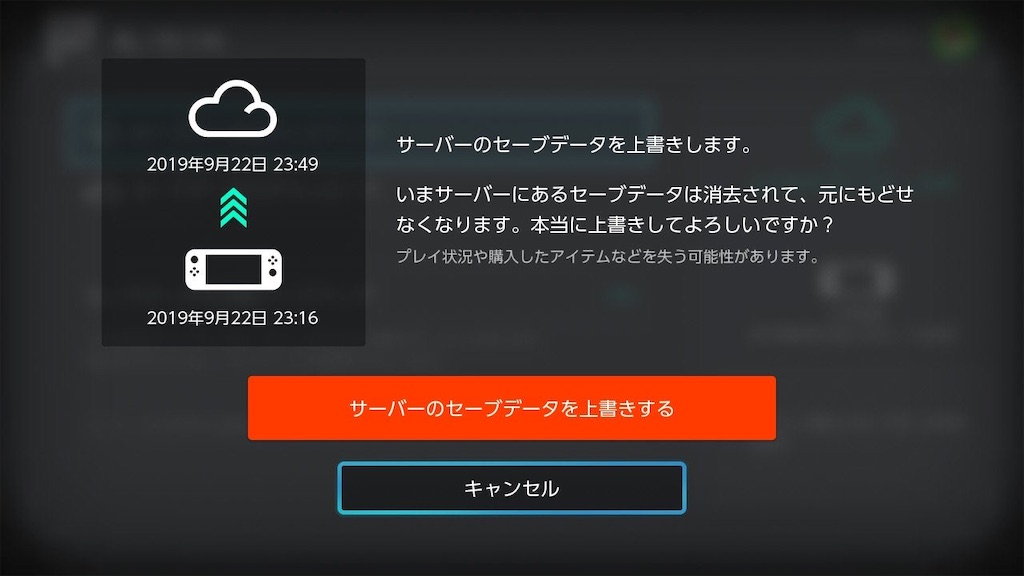
もし選んでしまったとしても上の画面になるので、『キャンセル』を選べば大丈夫です。
よくできてるぅううう!
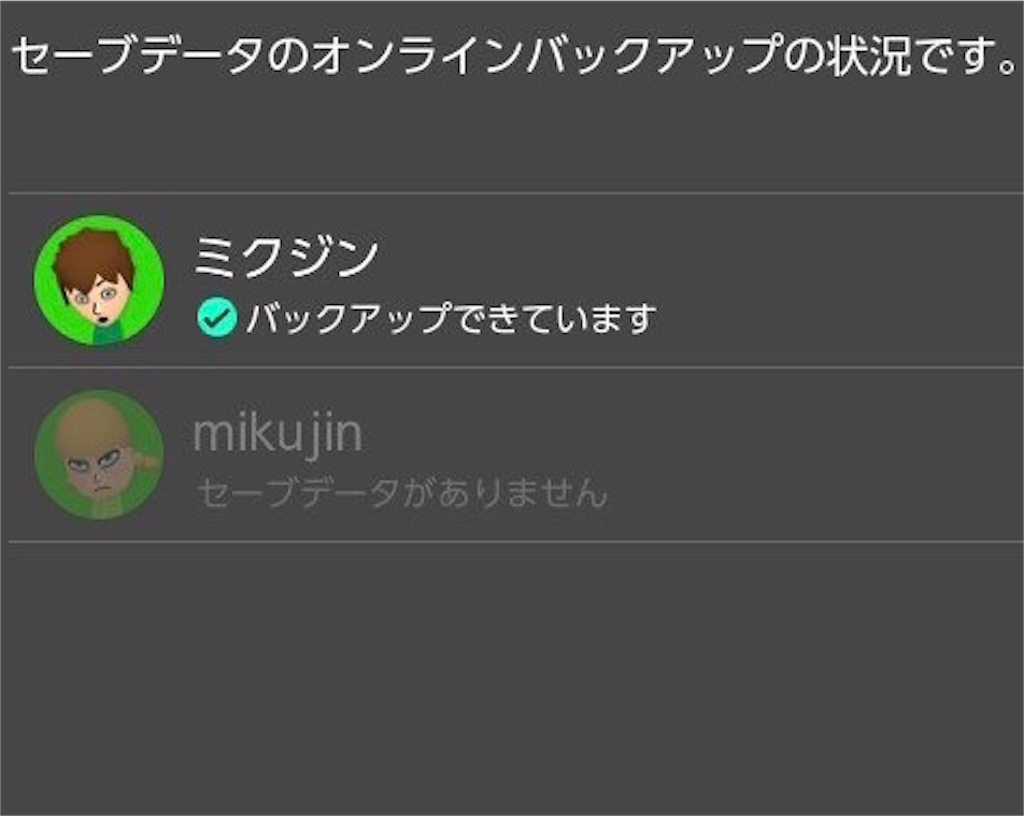
セーブデータのダウンロードをして『バックアップできています』となっていれば、セーブデータは最新の状態です。
この状態になれば、Switch Bで最新のセーブデータで遊ぶことができます。
『いつもあそぶ本体』じゃない本体で遊ぶ場合は制限がかかる
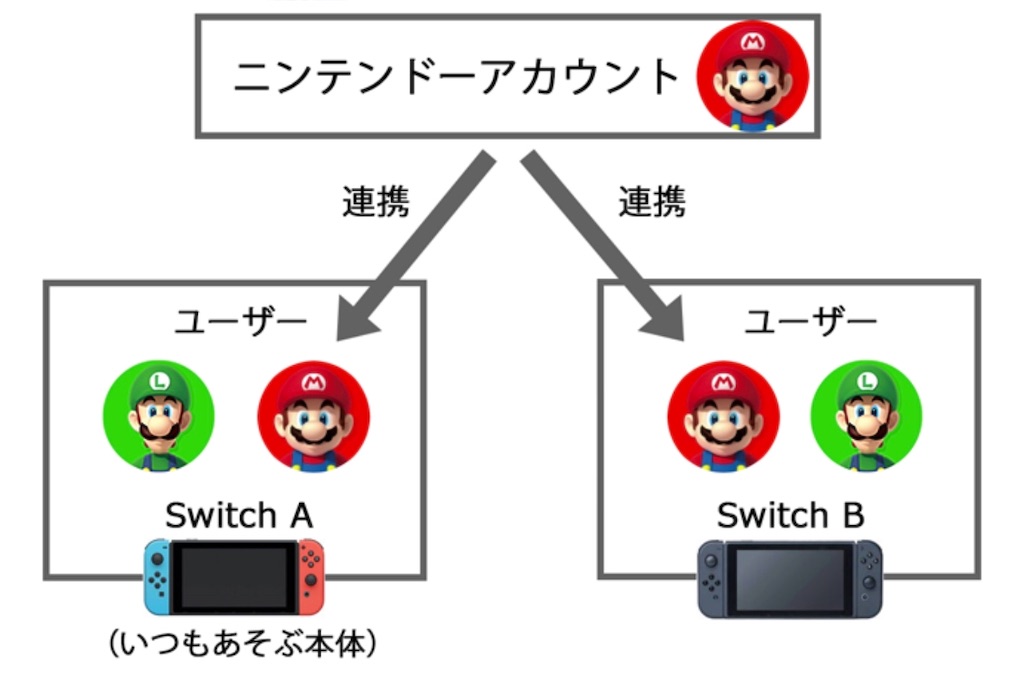
Switch(Lite)でニンテンドーアカウントと連携している場合、『いつもあそぶ本体』という項目が登録されています。
同じユーザー(ニンテンドーアカウント)を使っている本体が複数ある場合、『いつもあそぶ本体』に登録されているかどうかで、ダウンロードしたソフトを遊べるタイミング、ユーザーが異なります。
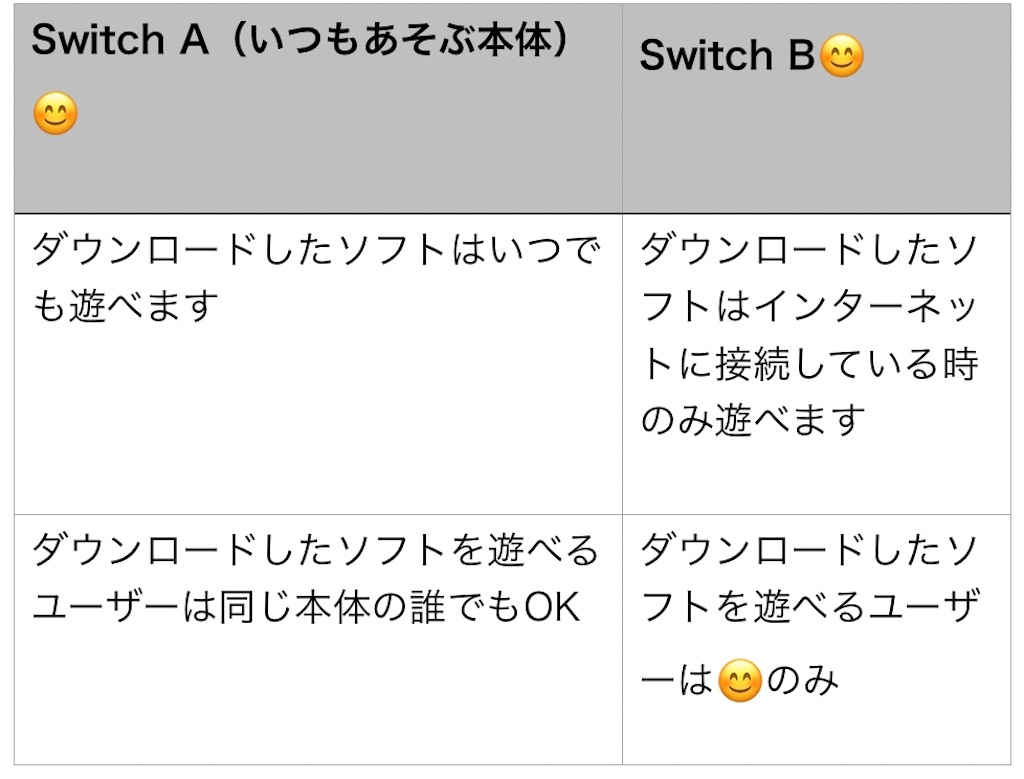
😊は同じユーザー(ニンテンドーアカウント)を表してます。
表にしてみましたが、いまいちややこしくて分かりづらいかもですねこれ…。
要するに、

『いつもの本体』以外で同じダウンロードソフトを遊ぶ時は制限がかかるよ!
ということのようです。
また、他に以下のような制限もあります。
- Switch A(いつもの本体)とSwitch Bで同じダウンロードソフトは同時に遊べない
- 同時に遊んだ場合、Switch Bの方は強制的に中断される
- Switch Bでインターネットに接続しないで遊んだ場合、しばらくすると強制的に中断される

『いつもの本体』が優先されるよ!ってことだね
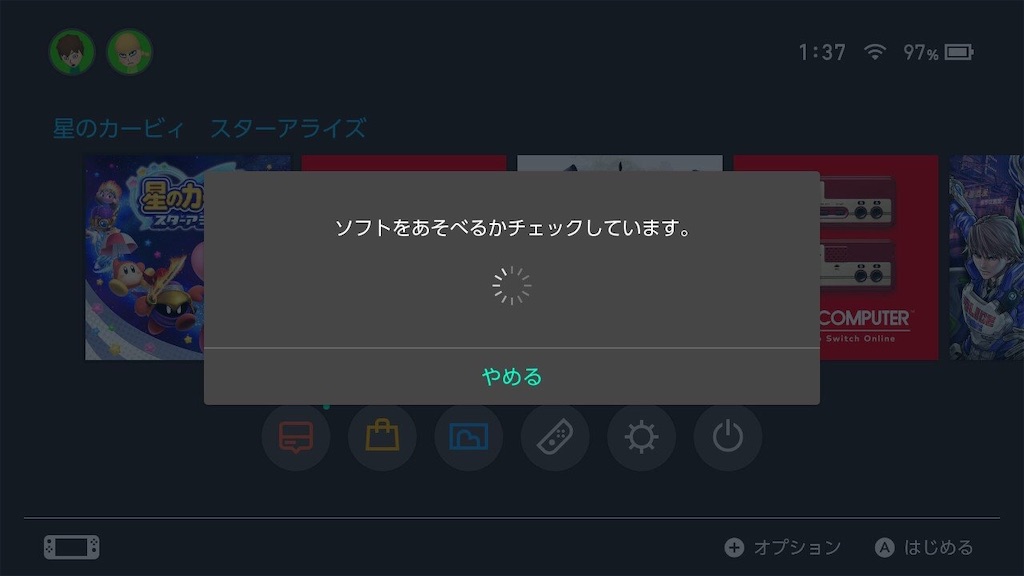
Switch Bではソフトを起動するたびに、チェックが入ります。
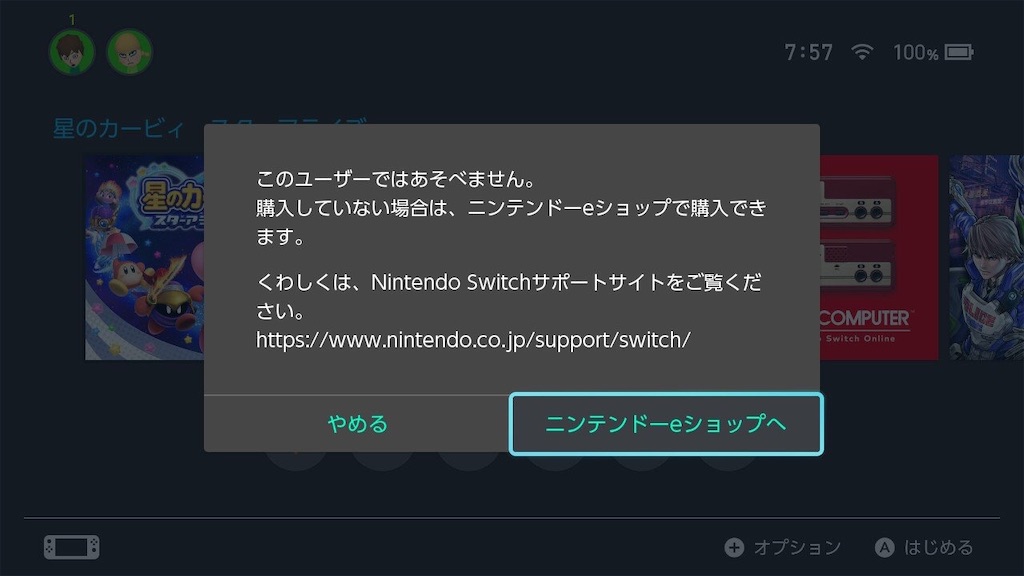
Switch Bでは違うユーザー(ニンテンドーアカウント)でソフトを遊ぼうとすると、写真のようなメッセージが出て遊べません。
これはたとえSwitch Bのニンテンドーeショップでソフトを購入してダウンロードした場合でも、『いつもあそぶ本体』に登録されていなければ同じ制限がかかります。
そんなわけで、2台持ちをしている場合はメインで使う方を『いつもあそぶ本体』に登録しておいた方がいいと思います。
『いつもあそぶ本体』の確認と変更方法
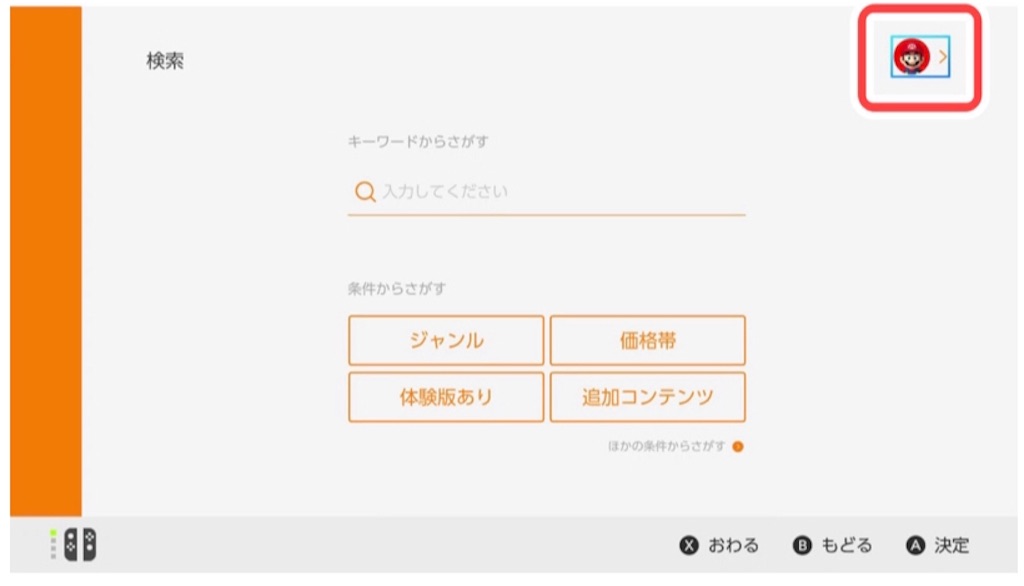
今使っている本体が『いつもあそぶ本体』に登録されているかどうかは、ニンテンドーeショップのユーザー設定から見ることができます。
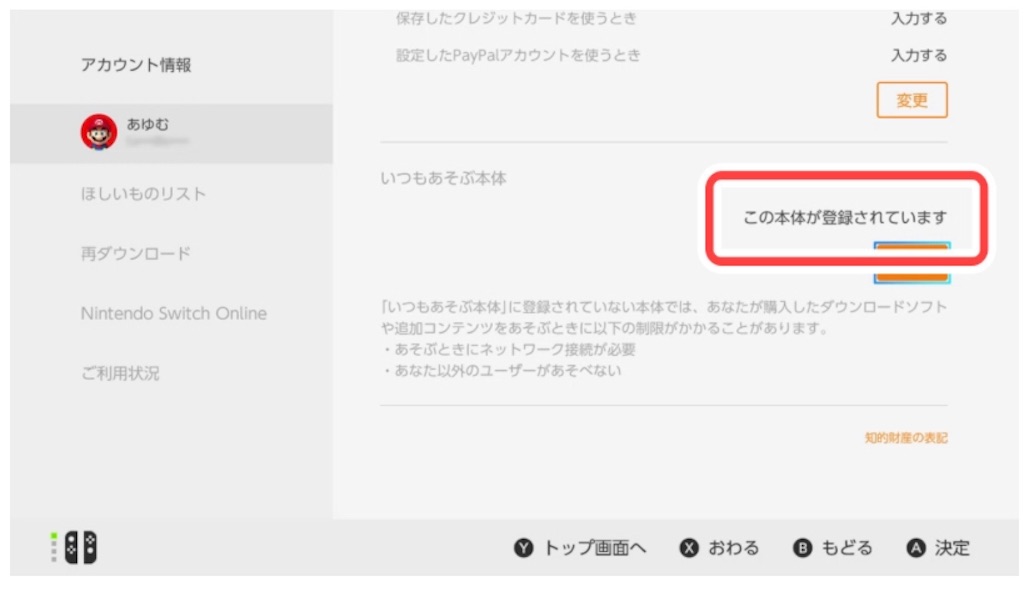
『この本体が登録されています』となっていれば『いつもあそぶ本体』に登録されています。
これを変更したい場合は、同じ場所の『解除』を選び登録を解除します。
次に『いつもあそぶ本体』に登録したいSwitchでニンテンドーeショップを起動すれば、そのSwitchが自動的に登録されます。
最後に
共有するにあたってややこしい部分もあるので、ちゃんと説明できてるかすごい不安ですが…。
注意点に気をつけて、これからもさらにSwitchを楽しみたいなぁと思います。
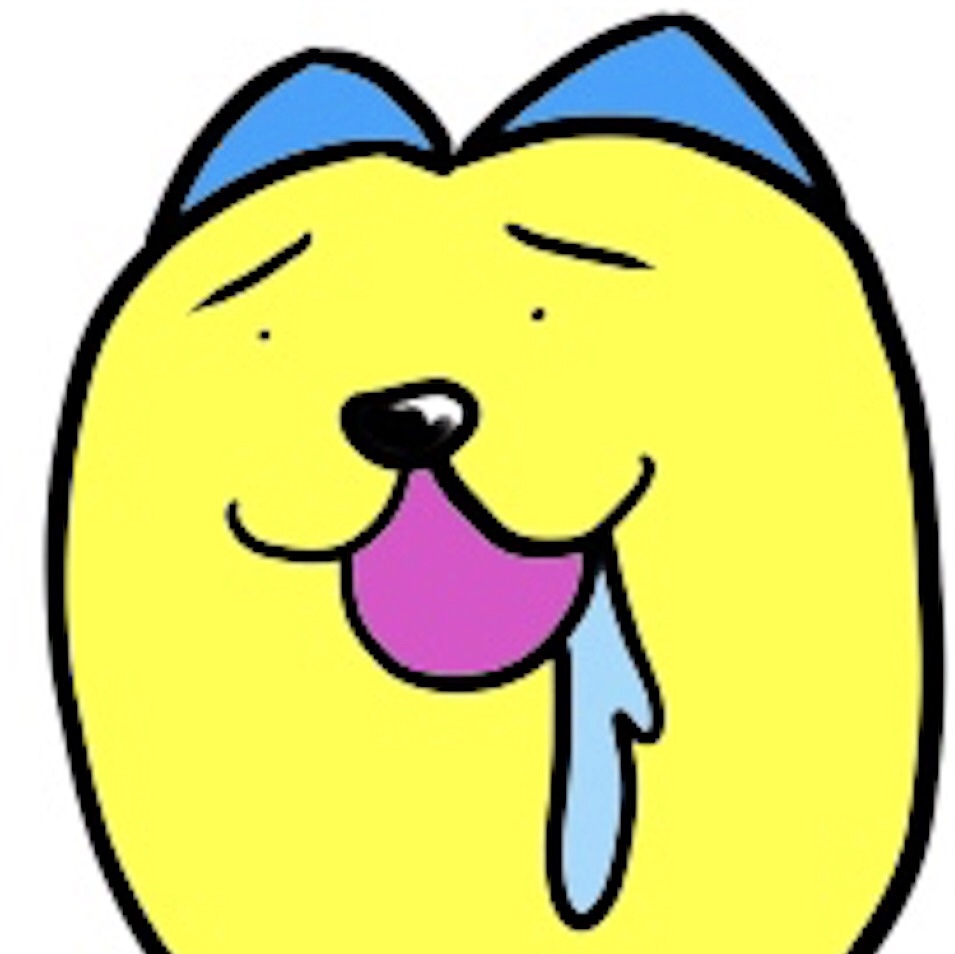
1台目は家で、2台目は持ち歩き用とか…夢がふくらみますね
ウフフジュルジュル
 ミクジログ
ミクジログ