この記事には広告を含む場合があります。記事内で紹介する商品を購入することで、当サイトに売り上げの一部が還元されることがあります。

寝ぐせの王様、ミクジンです
オレはブログ用に画面のスクリーンショット(静止画)を使うことが多いのですが、画面の動画(スクショ動画)の録画もできたらいいのになーとか思ってたら…。
できたんですねこれ、知らなかった。
その名も『画面収録』
しかもiPhone・iPad・iPad touchのそれぞれでできるというからよけいびっくり。
いつの間にか願いが叶ってたのに気付いてなかっただけでしたよ、まじですかオレだけですか。
…そんなわけで、オレみたいに気付いてない人もいるかと思うので、画面の動画を撮影する方法をここに書いておきたいと思います。
iOS11以降になっている必要がある
まず前提として、この録画機能はソフトウェアのバージョンiOS11で追加された機能なので、それ以前のバージョン(iOS10など)だと使うことができません。
使うにはiOS11以降のバージョンになっている必要があります。
なのでついでにバージョンの確認方法も載せておきたいと思います。
オレは初心者なので、これすら最初よく分かりませんでしたよトホホ…。
iOSの確認方法
まず『設定』を開きます。
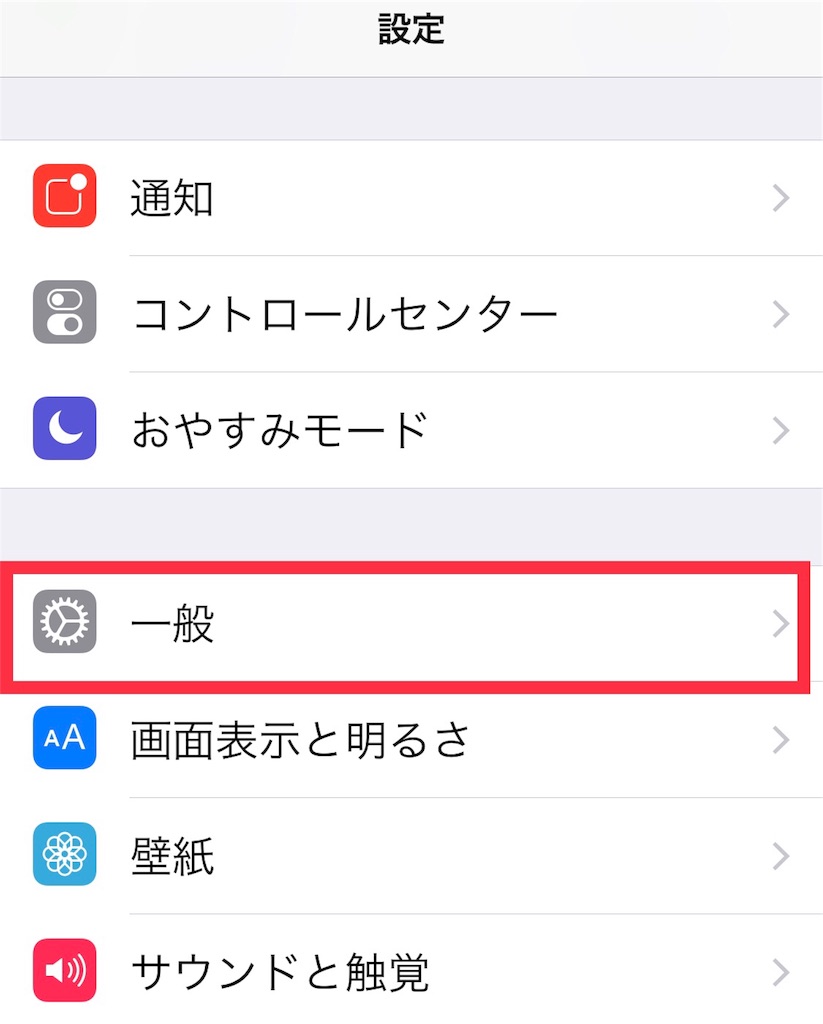
『一般』を選びます。
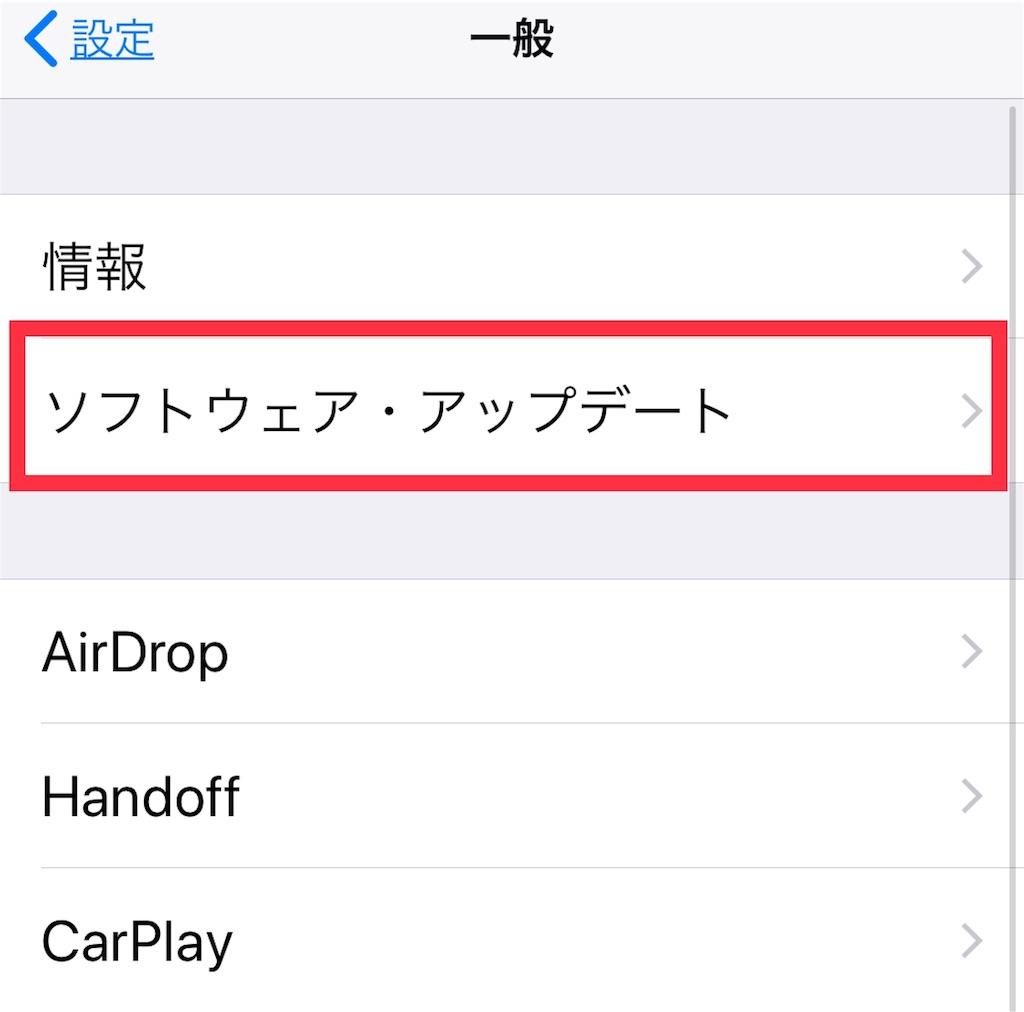
『ソフトウェア・アップデート』を選びます。
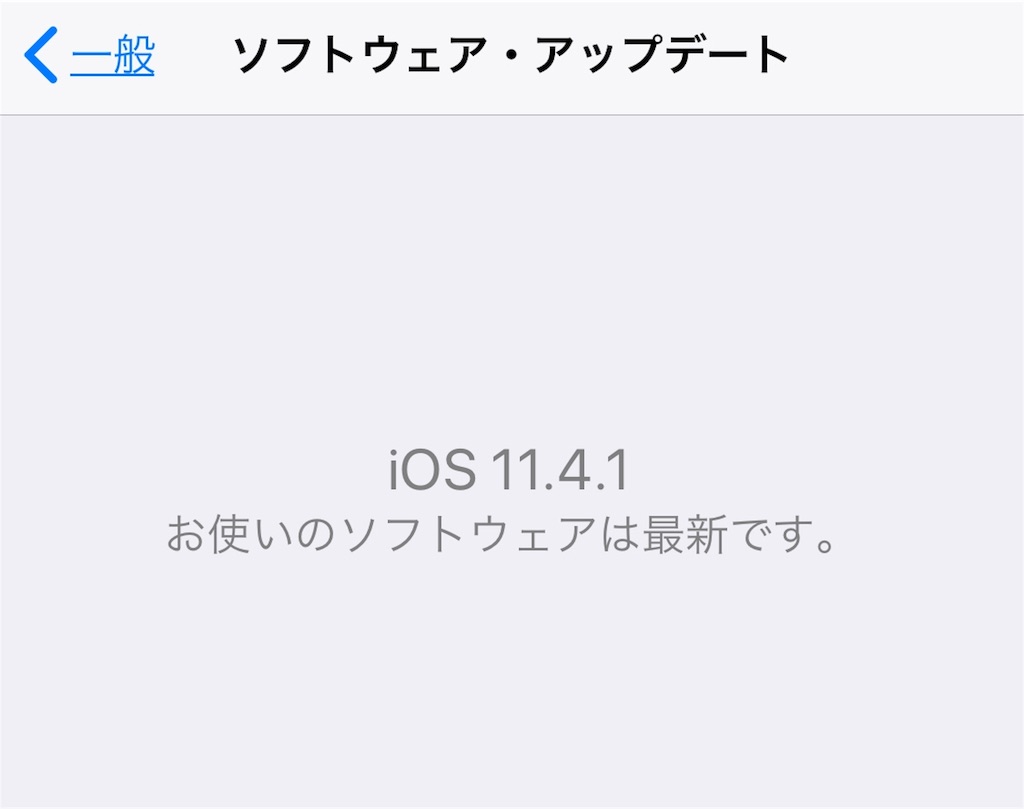
ここでiOSのバージョンを確認することができるので、iOS11以降になってればオッケーです。
写真はiOS11.4.1なのでオッケーの状態です。
スクショ録画のやり方
スクショ録画は『コントロールセンター』から設定を行うことで使うことができます。
1.『設定』→『コントロールセンター』で設定をおこなう
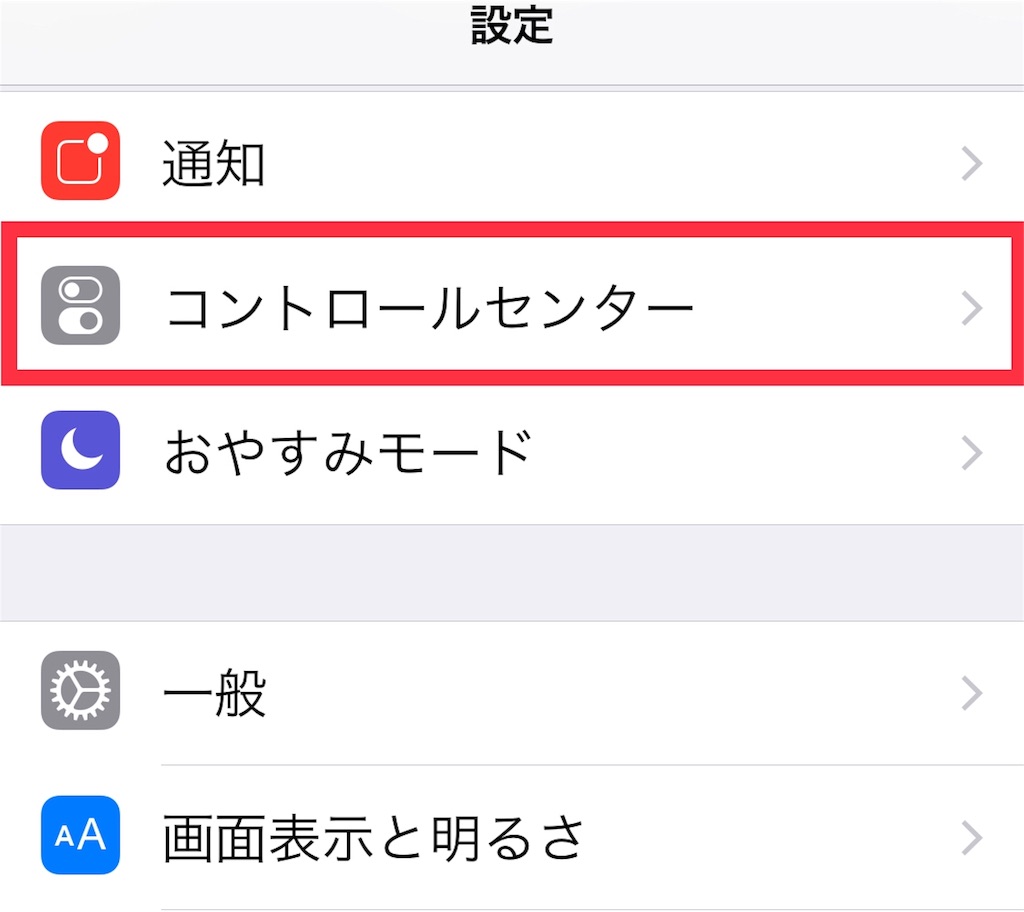
『設定』→『コントロールセンター』を開きます。
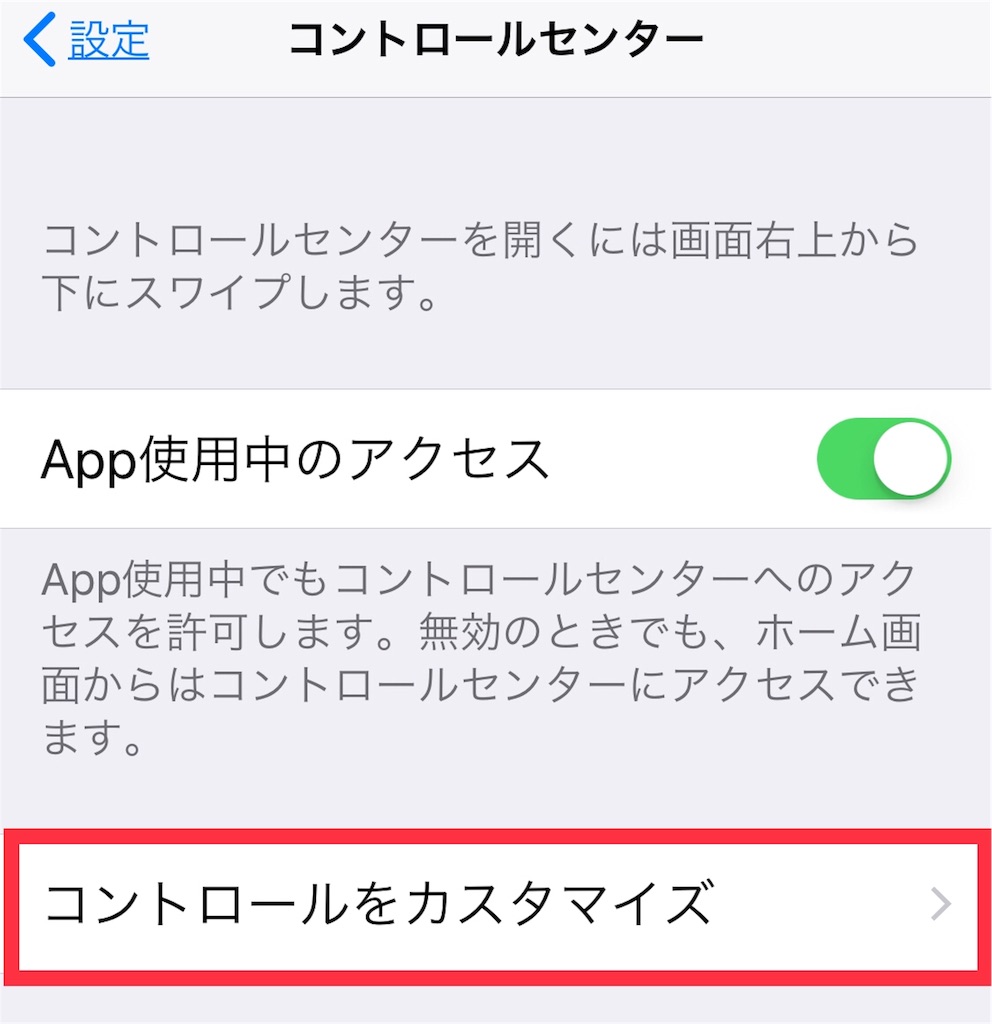
『コントロールをカスタマイズ』を選びます。
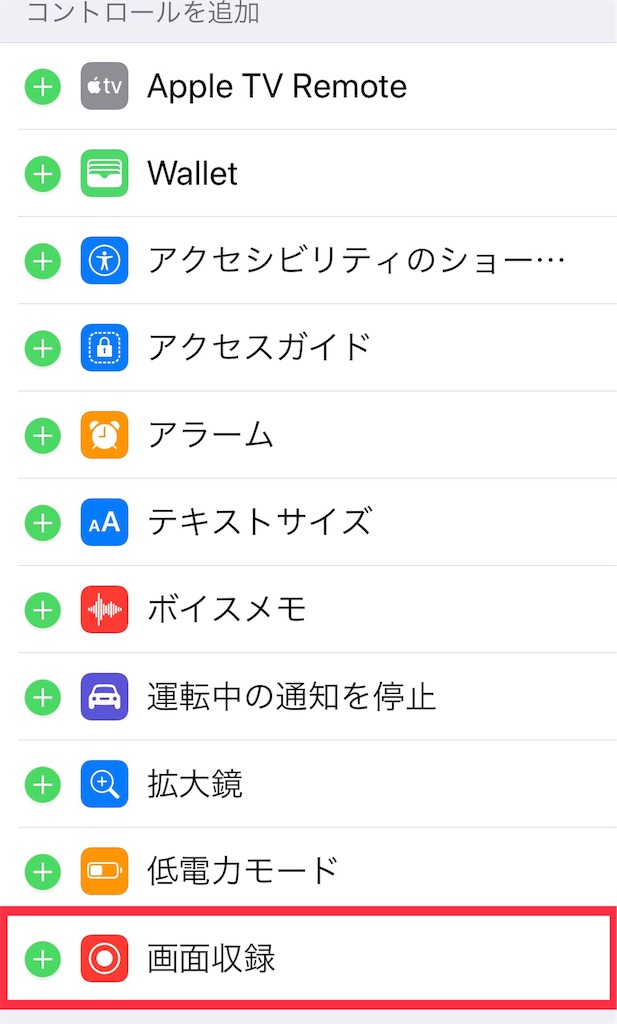
ここで『画面収録』という項目の➕をタップすると、『コントロールセンター』の項目に追加されます。
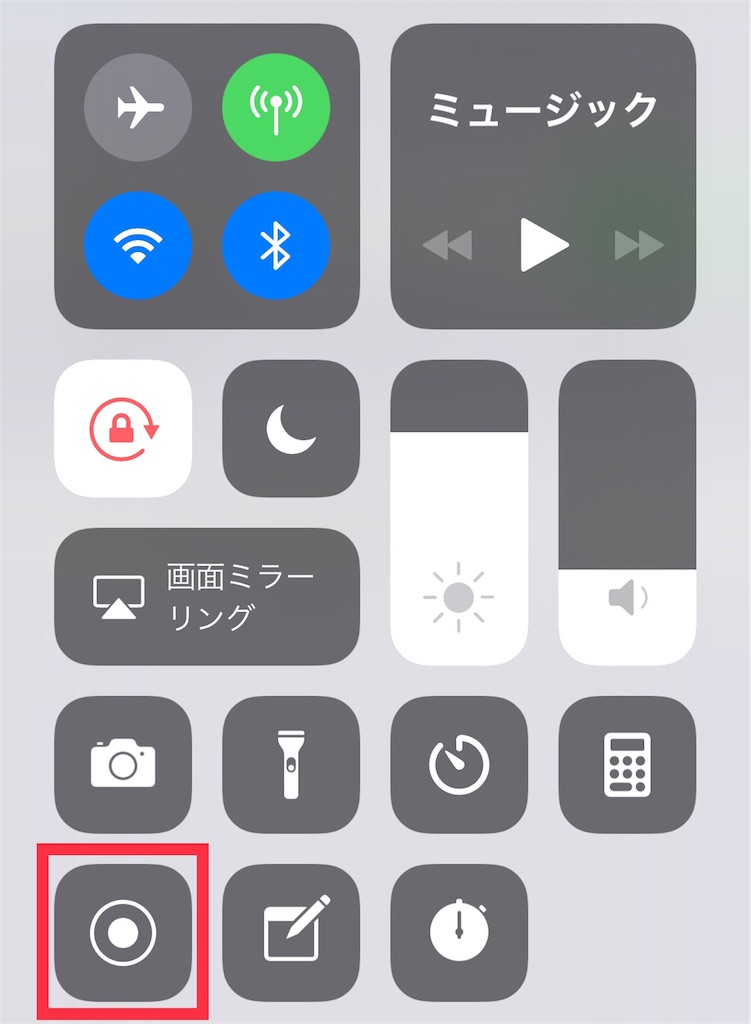
上の写真は『コントロールセンター』を開いたところです。
赤の四角で囲まれたところが『画面収録』で、これがスクショ動画を撮影できる項目になります。
2.コントロールセンターで『画面収録』をタップして録画開始
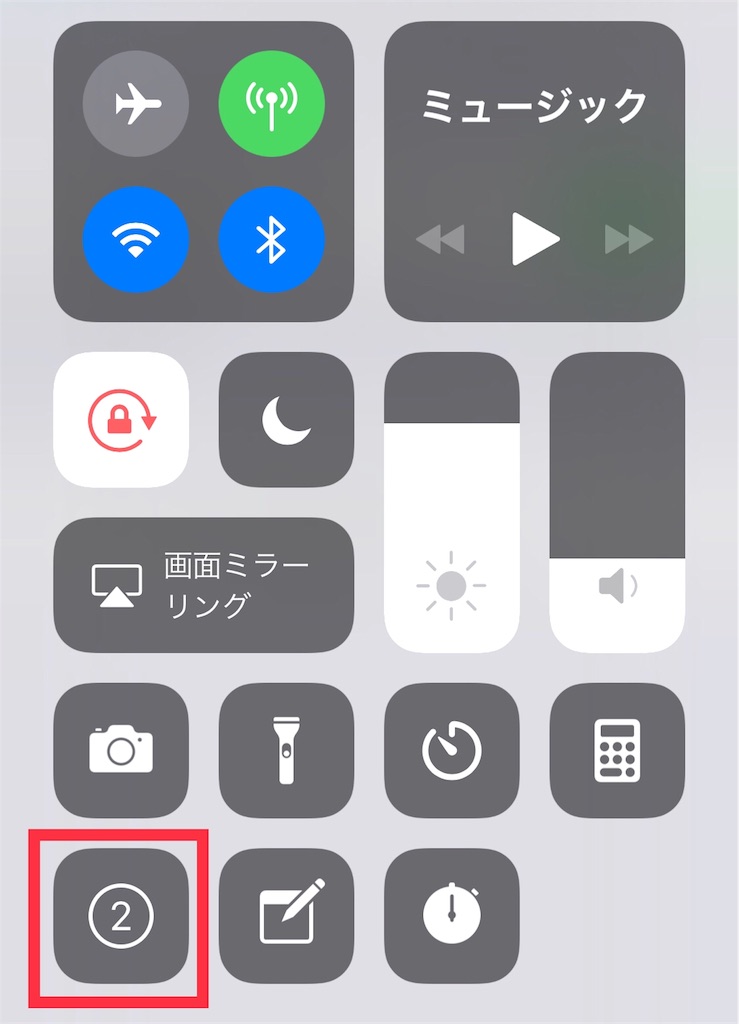
『画面収録』をタップすると3秒後に録画開始になります。
録画が開始されたら、あとはもう録画したい行動をたっぷり楽しむのみですウフフ。
アプリをやってるところを録画したりすると、ちゃんと音楽なども入るのですごく楽しいです。
止める場合はもう一度タップで終了。
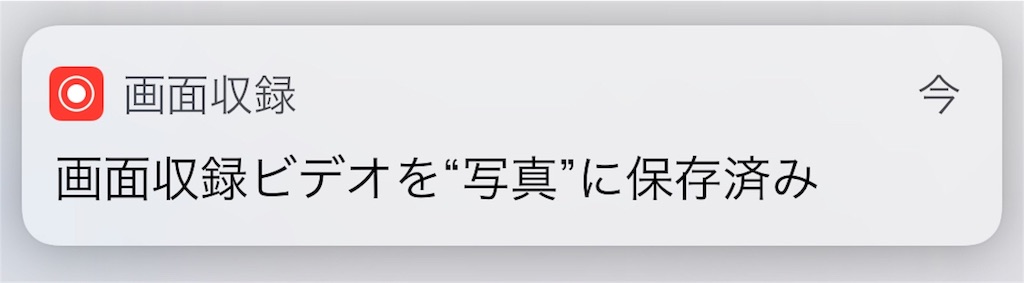
録画を止めると『写真』のアプリに保存されます。
知らなかっただけで、やってみたら結構簡単に録画できてびっくりしました。
【補足】音声を録音するかどうか選べる
録画の方法を最初に書きましたが、実はこの『画面収録』、録画の時に周りの音声を含めるかどうか選ぶことができます。
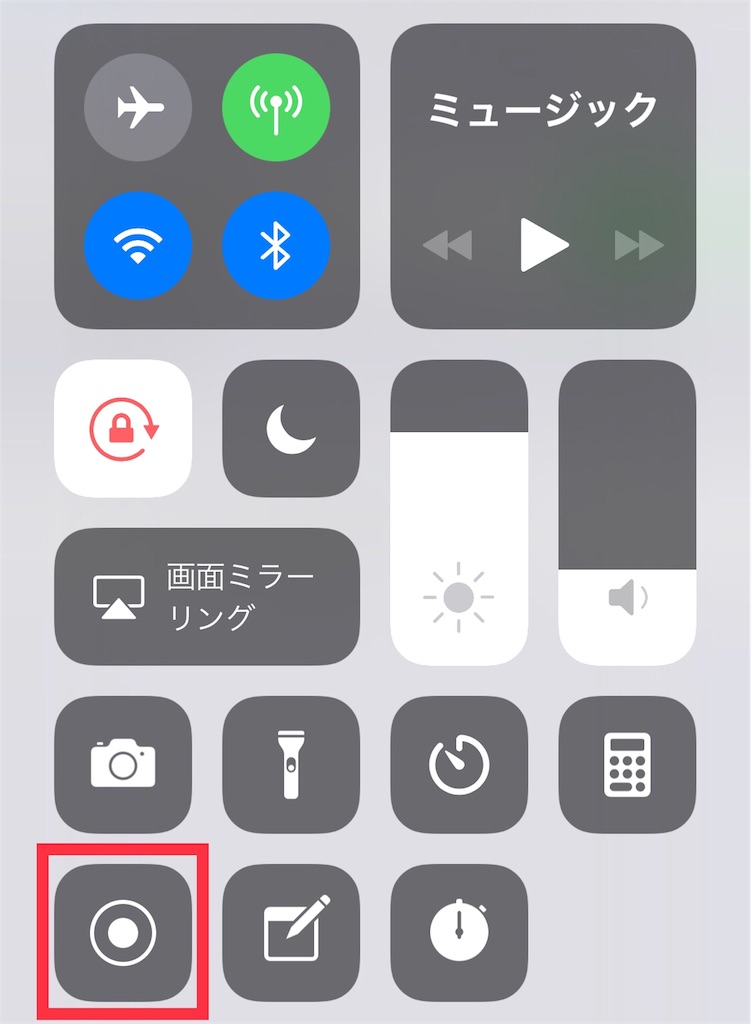
ここで『画面収録』を普通にタップではなく、ちょっと強めに押し込んでみると…。
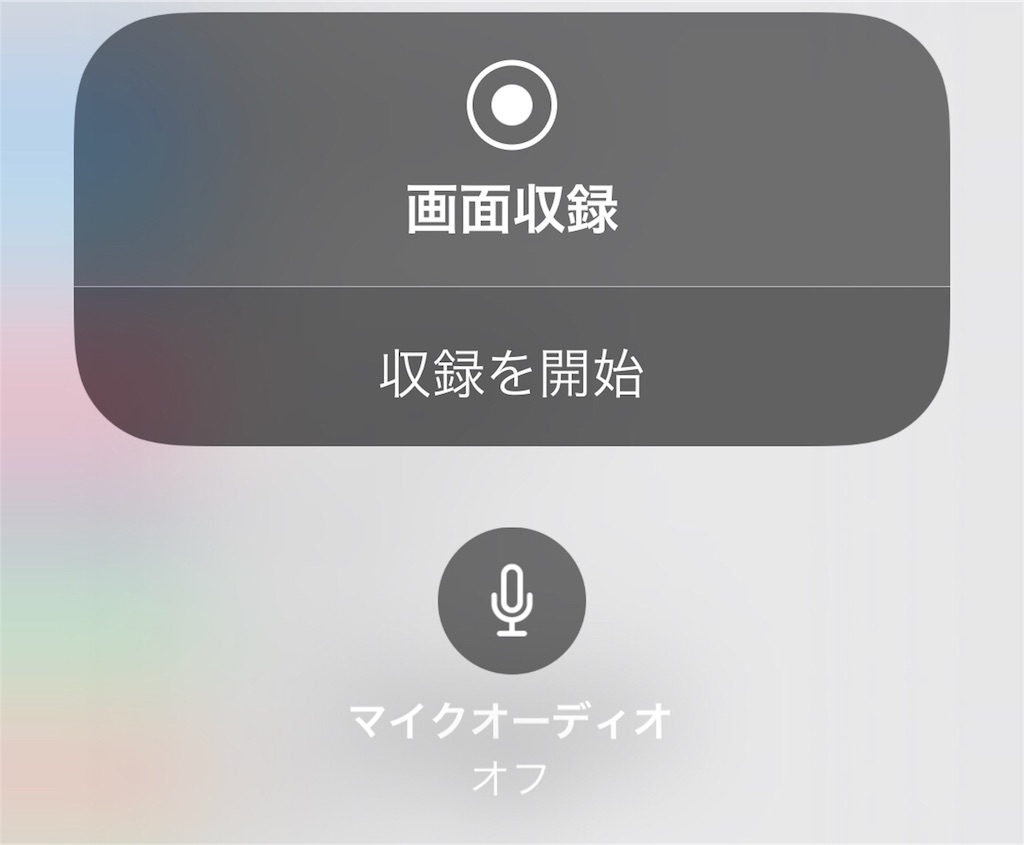
こんな画面が。
ここで『マイクオーディオ』をオンにして収録を開始すると、iPhoneの音だけでなく、例えば操作している自分の声なんかも収録されます。
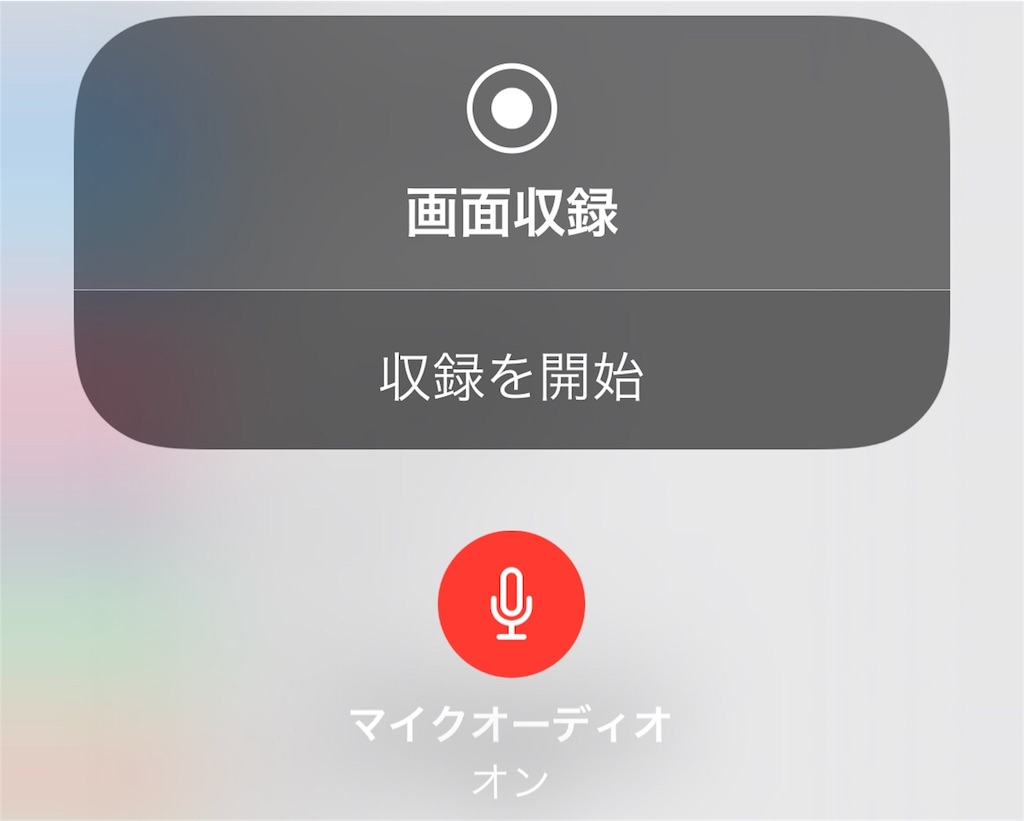
これがオンの状態です。
このマイクオーディオさえオンにすれば、アプリゲームをしながら実況のまねごとを収録してみたりもできますね…。
ええやってみましたとも。
恥ずかしくて載せらんないですけどね…。
『写真』から動画をちょっとだけ編集できる
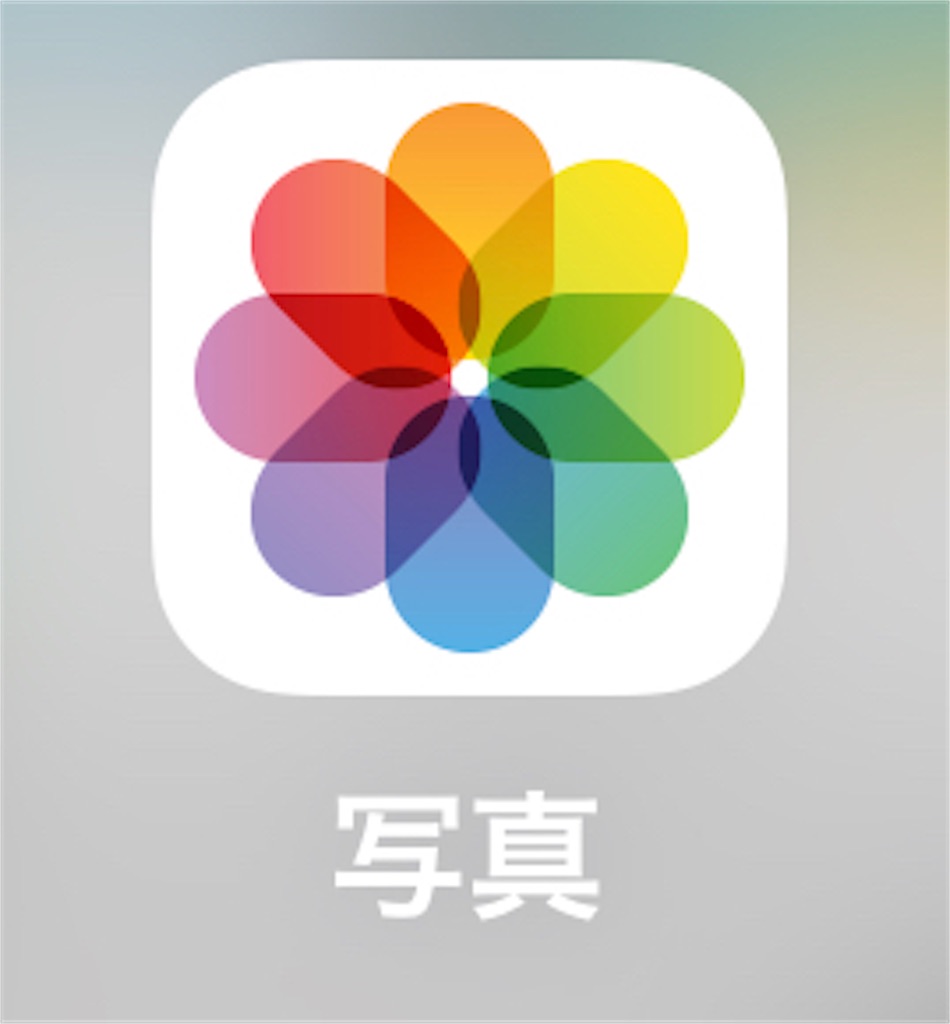
録画したものは『写真』のところに保存されますが、このアプリは保存した動画をちょっとだけ加工できます。
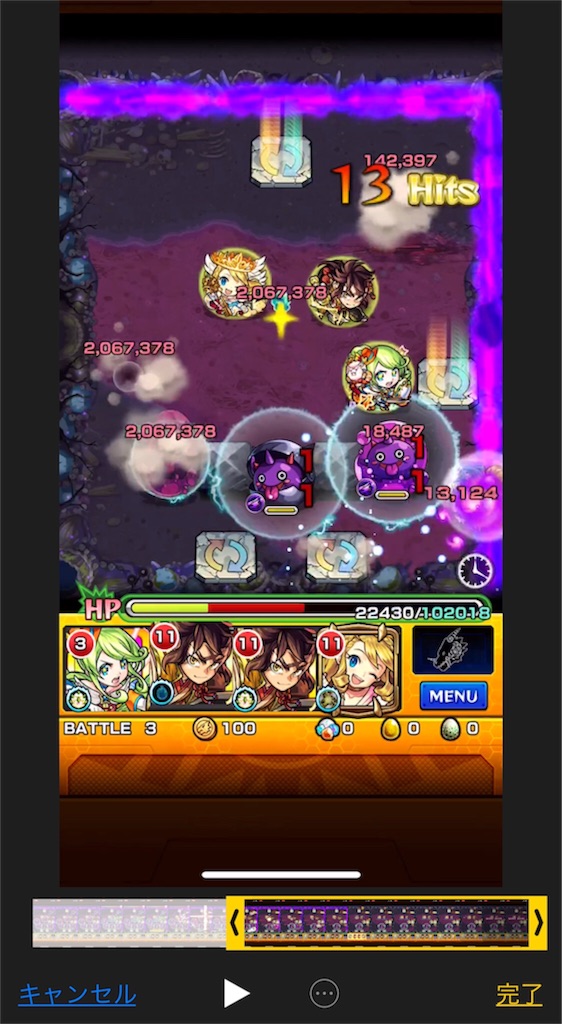
上の写真のように、撮った動画を『編集』で前後を切り取って好きな長さにカットすることができます。
残念ながら、間を切って繋げたりは今のところできないみたいです。
他のアプリを使えばもっと高度な編集も可能かと思いますが、これだけでもブログに載せたりツイッターに投稿したりする分にはじゅうぶんありがたい機能だなぁと思いました。
最後に
今回は改めて自分がどんだけiPhoneを使いこなせてないのか気付きました。
と同時に、iPhoneって使いこなせばとても便利で素晴らしい機能がたくさんあるんだなと実感しました。
まだまだ知らないことだらけですが、これからもっとiPhoneを使いこなして、もっとブログを楽しく書いていきたいなと思いましたウフフ。
 ミクジログ
ミクジログ 


