この記事には広告を含む場合があります。記事内で紹介する商品を購入することで、当サイトに売り上げの一部が還元されることがあります。

寝ぐせの王様、ミクジンです
ドコモでiPhoneを使う場合、初期設定ではドコモメール(@docomo.ne.jp)を使うことができなくなっています。
AppStoreで『ドコモメール』で検索しても出てこないし、困った人も多いのではないでしょうか。
オレも最初よく分からずに、

オレのドコモメール返せ
と感情的になってたんですが、ドコモメールを使うにはいくつかの設定が必要だったんですよねこれ。
そんなわけで、その設定方法をここに記録しておきます。
iPhoneでドコモメールを使うための設定手順
設定前の準備や確認事項
設定には『dアカウント』が必要になります。
すでに持っている人は大丈夫ですが、まだの人は作成しておきましょう。
今現在のドコモのメールアドレスをそのまま使う場合は何もしなくて大丈夫ですが、変更したいと考えている場合、設定前に変更してしまった方がいいです。
というのも、設定後にメールアドレスを変更すると、再び最初から設定し直さないとメールが使えなくなるためです。
変更したい場合は『マイドコモ』から、あらかじめ変更しておきましょう。
これから行う設定は、ドコモのモバイル通信でないと行うことができません。
なのであらかじめiPhone・iPadのWi-Fiをオフにしておく必要があります。
①『ドコモメール利用設定サイト』にアクセスする
準備ができたら『マイドコモ』にアクセスしますが、注意点がひとつあります。
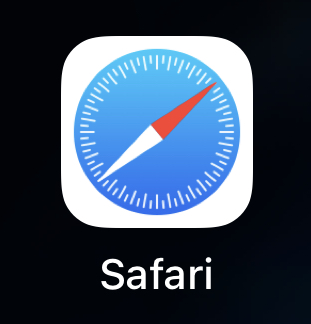
他のブラウザ(GoogleやChromeなど)を使ってアクセスするとうまく設定ができなくなるので、必ずSafariを使ってアクセスしてください。

オレは最初ずっとChromeでアクセスしてて、まったく設定出来なくて困りました
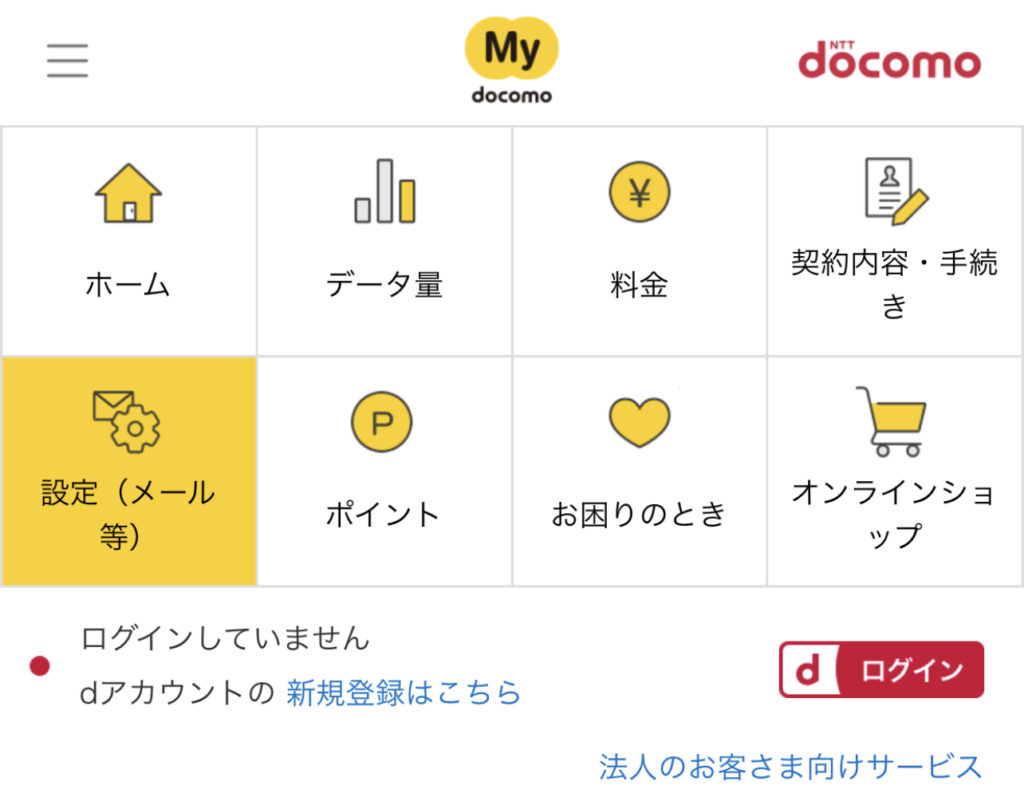
『マイドコモ』にアクセスしたら、『設定(メール等)』を選びます。
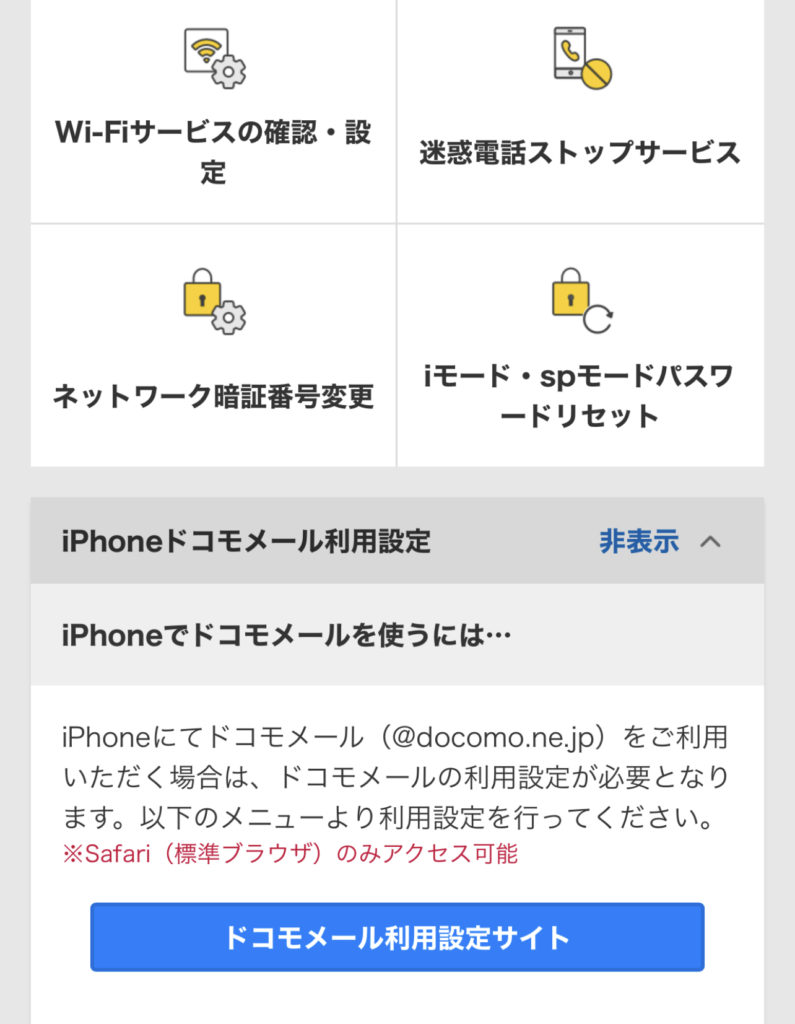
下の方にスクロールして『iPhoneドコモメール利用設定』の項目を開き、『ドコモメール利用設定サイト』にアクセスします。
②プロファイルをダウンロードする
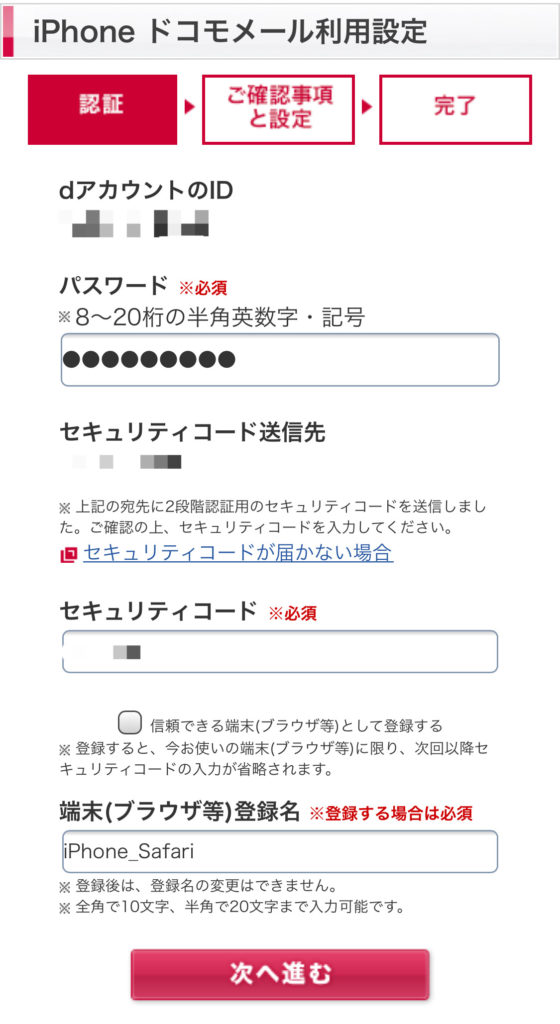
認証画面が出るので、自分のdアカウントを使ってログインします。
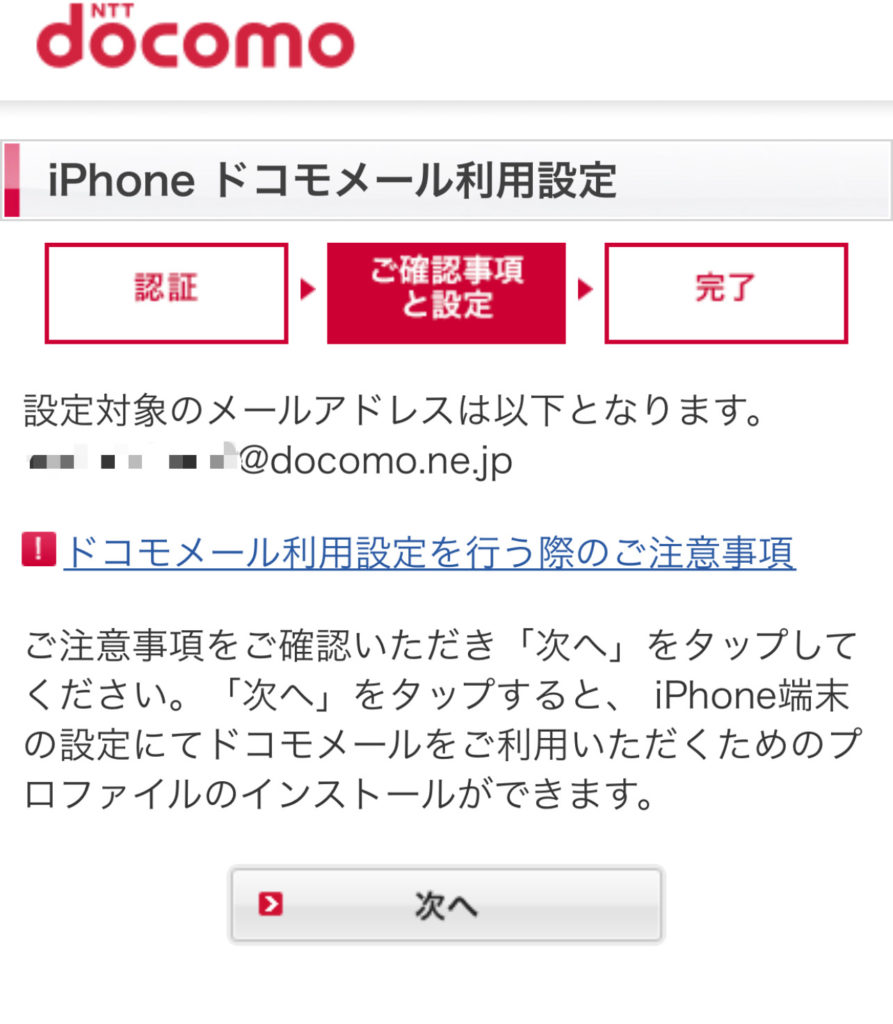
設定対象のメールアドレスに間違いがないか確認し、『次へ』を選びます。

上の画面になるので『許可』を選び、プロファイルをダウンロードします。
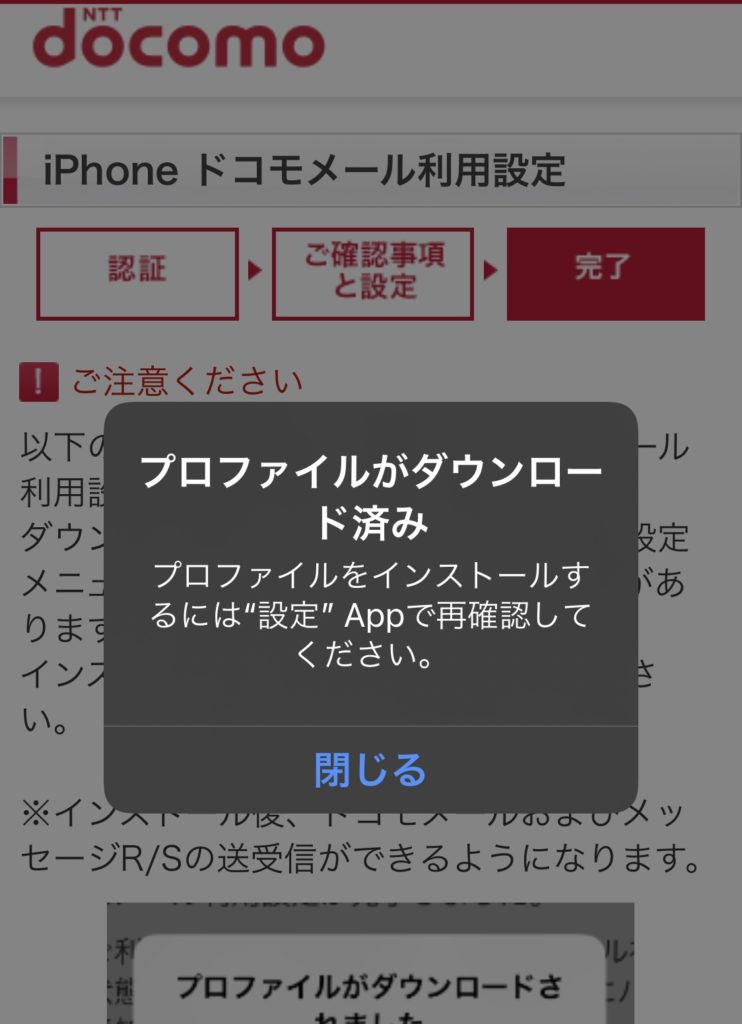
これでプロファイルのダウンロードが終わり、『ドコモメール利用設定サイト』での作業は終わりになります。
次は端末でダウンロードしたファイルをインストールしていきます。
③ダウンロードしたプロファイルをインストールする
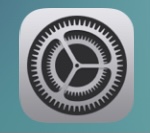
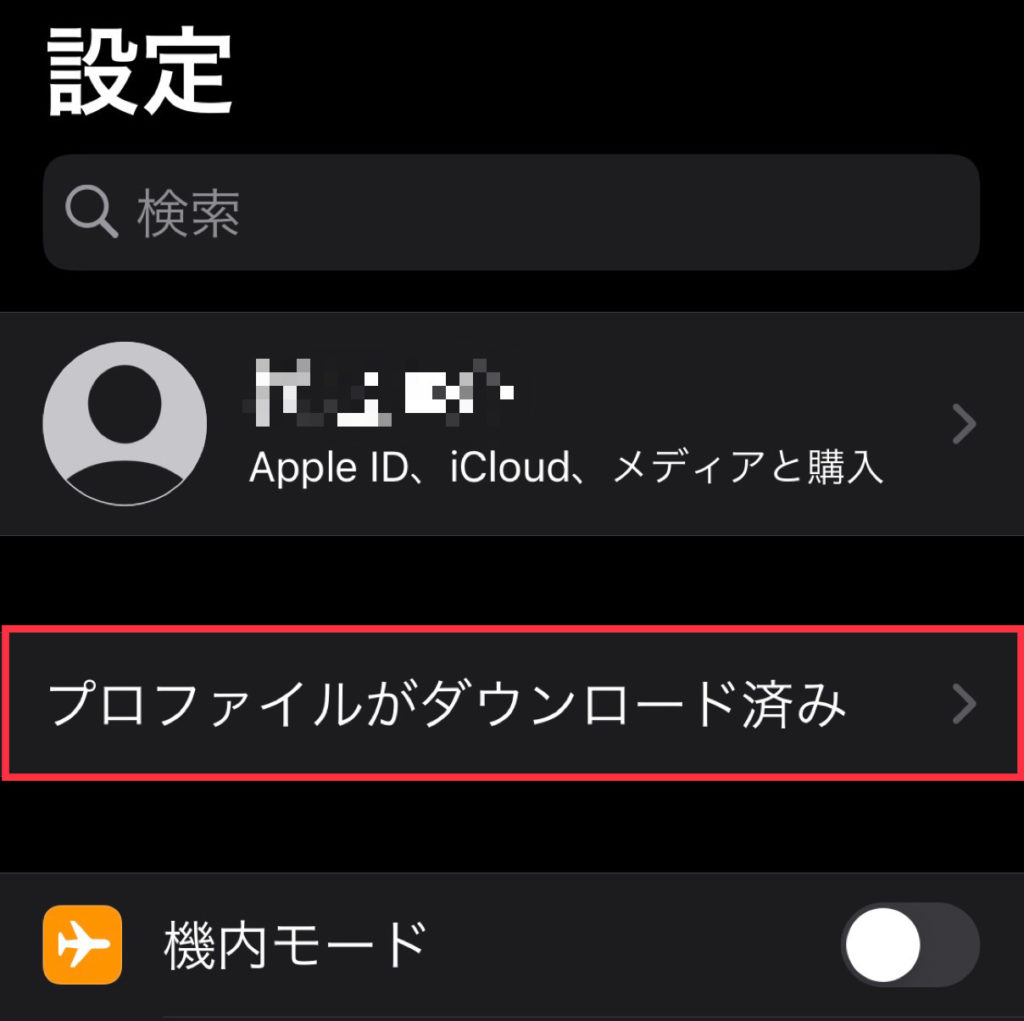
『設定』を開いて『プロファイルがダウンロード済み』をタップします。

この項目が見当たらない場合、下の写真の項目の中にある可能性が高いです
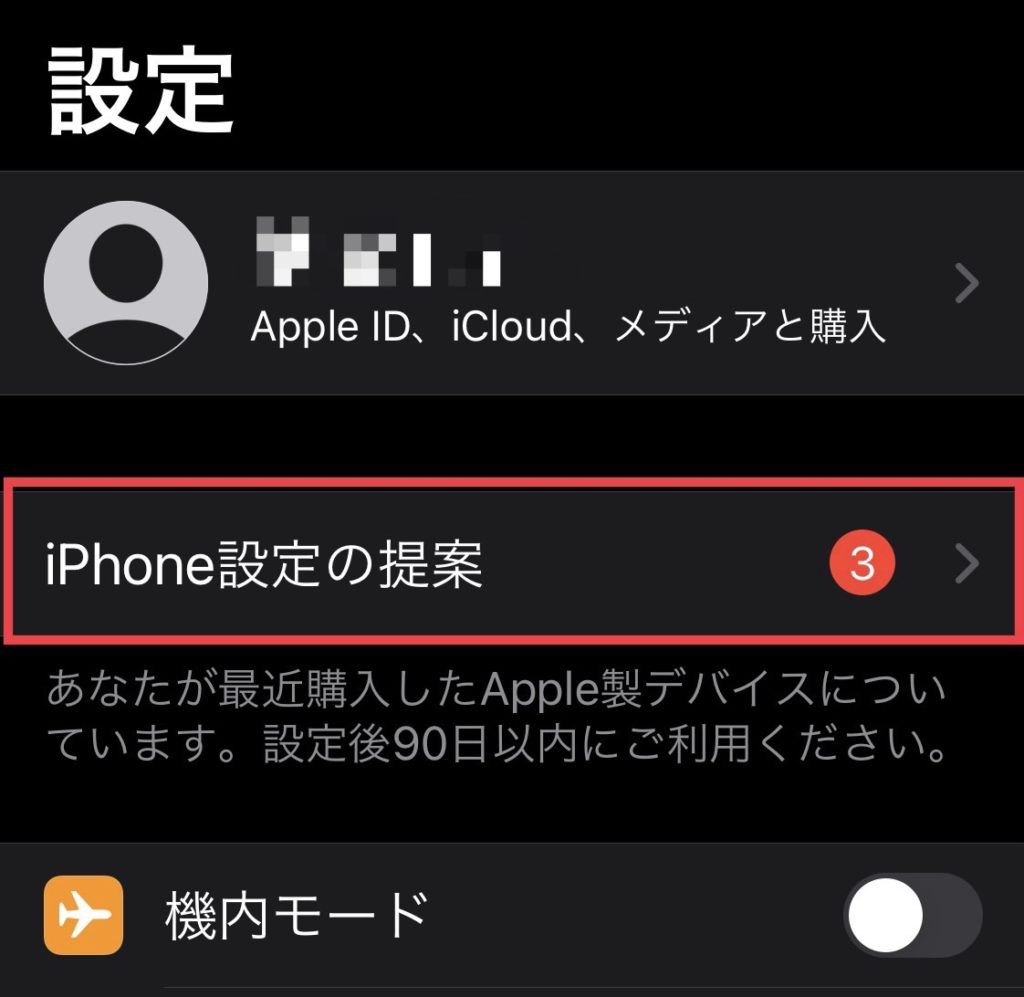
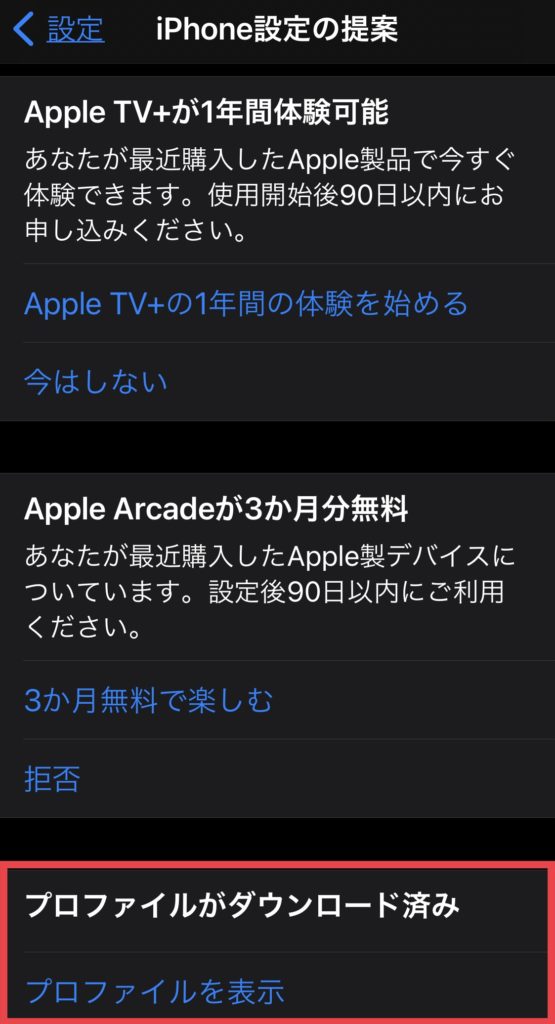

「プロファイルがダウンロード済み」を見つけたら、タップして次へ進みます
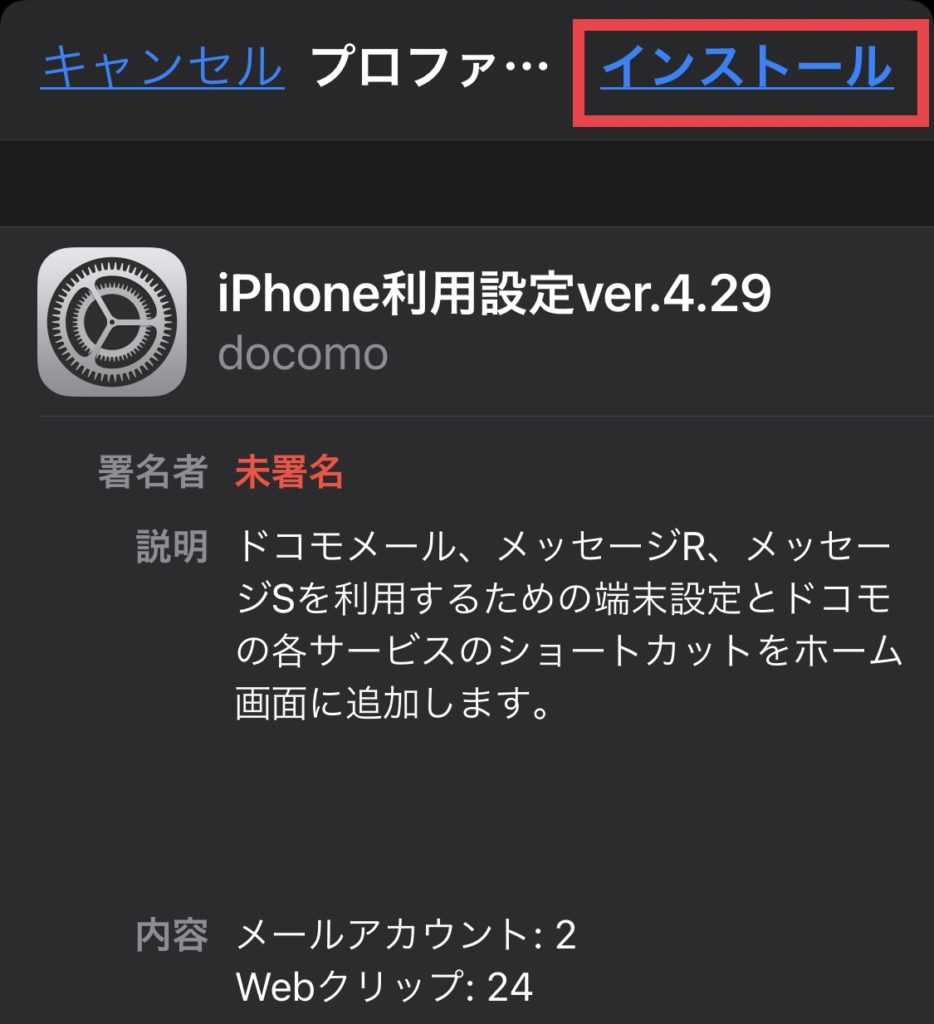
『インストール』を選びます。
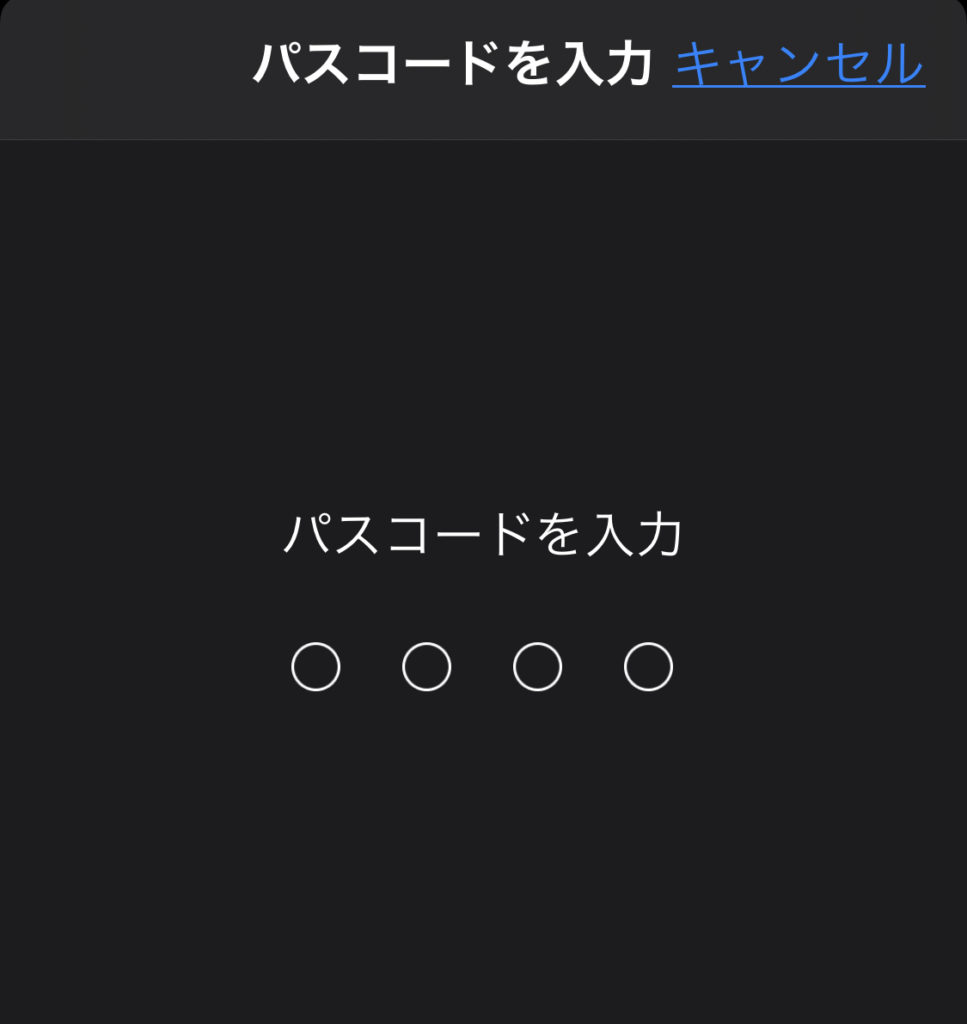
端末のパスコードを入力します。
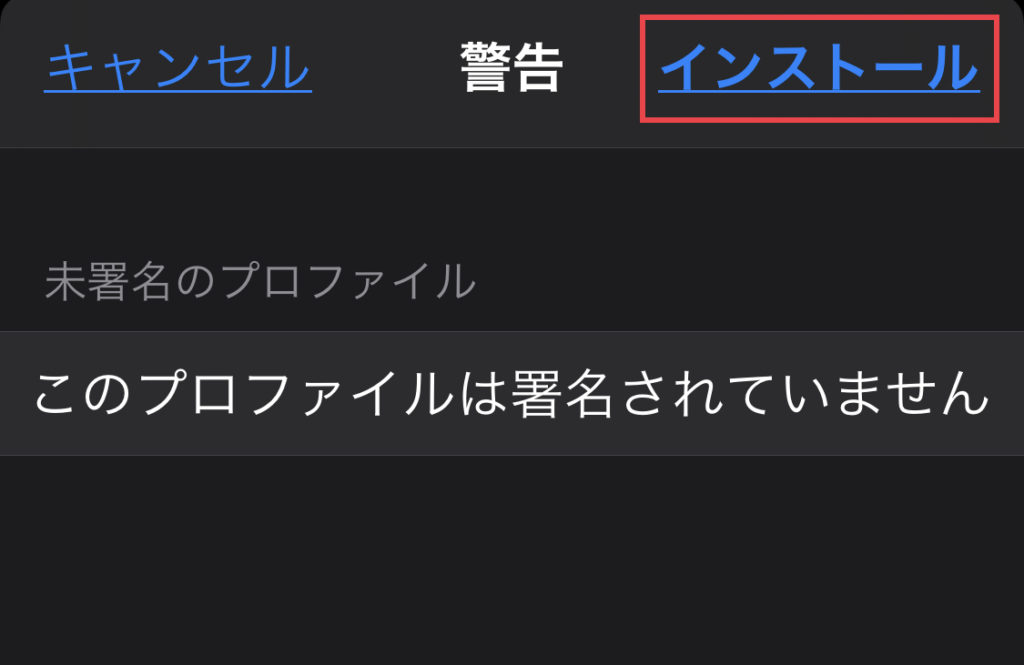
ここも『インストール』を選びます。

これでインストールが終わり、無事にドコモメールが使えるようになりました!
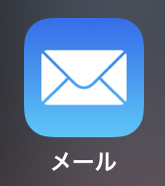
ドコモメールはiPhoneに入っている『メール』アプリで使うことができます。
ドコモメールが使えるようになった後にやった方がいいこと
自動受信の設定
初期設定では誰かからメールが送られてきても、サーバーからiPhoneにメールを自動受信してくれない設定になっています。
この設定の場合、メールボックスを開くと受信してくれますが、メールボックスを開くまではメールを受信せず通知も何もないため、メールが届いているかどうかも分かりません。
なので、サーバーからiPhoneにメールを自動受信する設定をおこなうことをおすすめします。
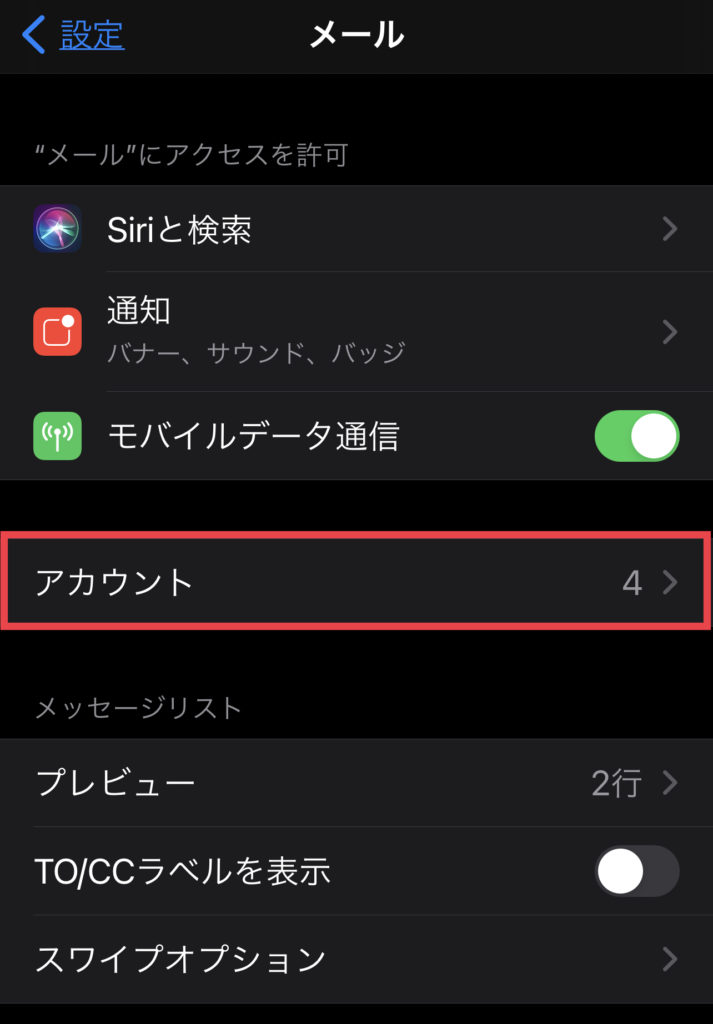
自動受信設定は『設定』▶︎『メール』▶︎『アカウント』からおこないます。
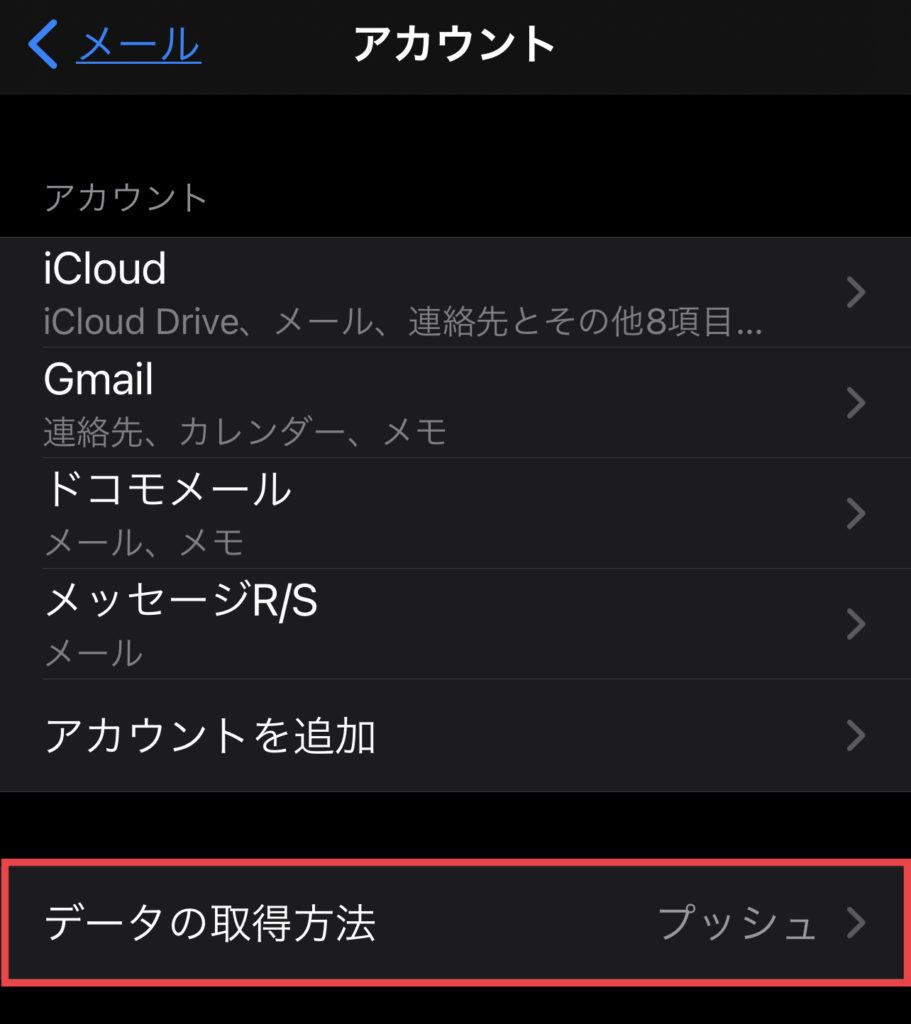
『データの取得方法』を選択します。
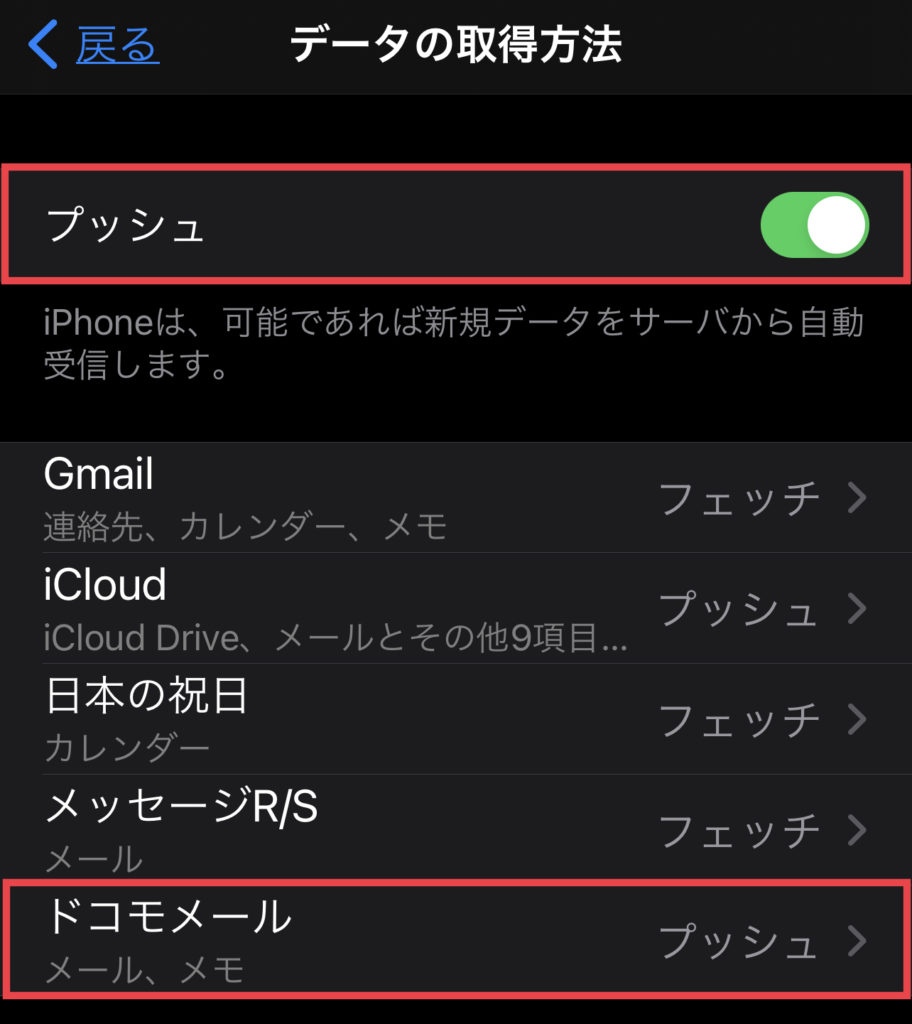
1番上の『プッシュ』がオンになっている(写真がオンの状態)ことを確認し、『ドコモメール』を選択します。
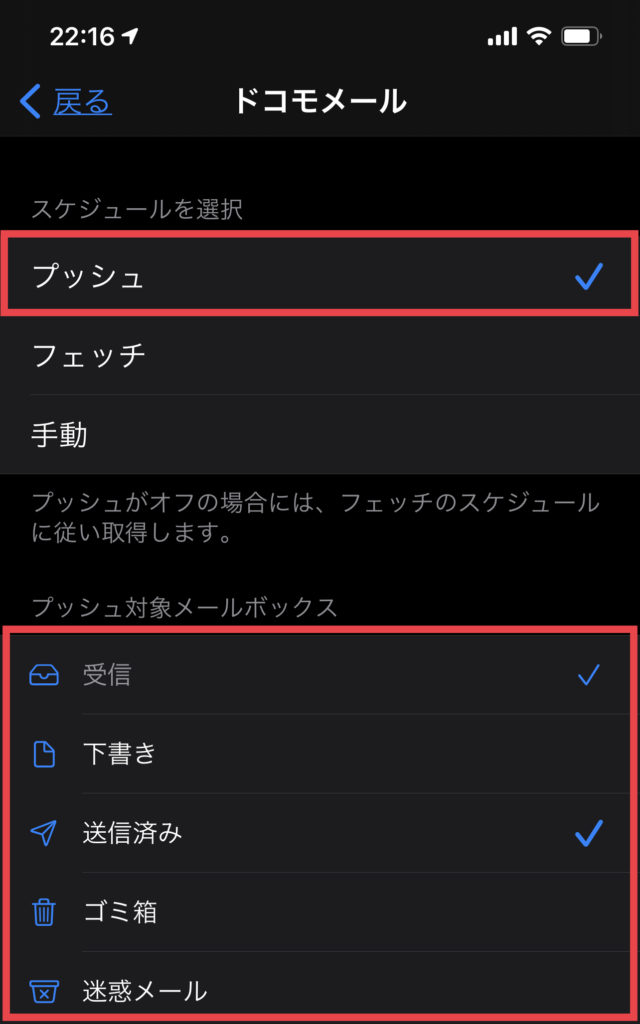
1番上の『プッシュ』にチェックを付け、下のメールボックス一覧から自動で受信したいボックスにチェックを入れます。
これでチェックを入れたメールボックスが、自動受信できる状態になりました。

なんか『プッシュ』の他に『フェッチ』もあるけど、それってなんやねん
と思ったので調べてみました。
- 『プッシュ』:メールなどが届いた場合にその都度自動で受信してくれる機能のこと。届いたものをすぐに確認したい場合に便利
- 『フェッチ』:メールなどが届いても自動では受信せず、メールボックスを開いた時など、自分で確認したいタイミングで受信させる機能のこと
ふむふむなるほど。
すぐに知りたい大事なやつは『プッシュ』、でも全部『プッシュ』にしとくと通知がうるさいからほかのやつは『フェッチ』にしとこう。

…みたいな使い分けができるってことですね
ちなみに先ほどチェックを入れなかったメールボックスは『フェッチ』の設定になるみたいです。
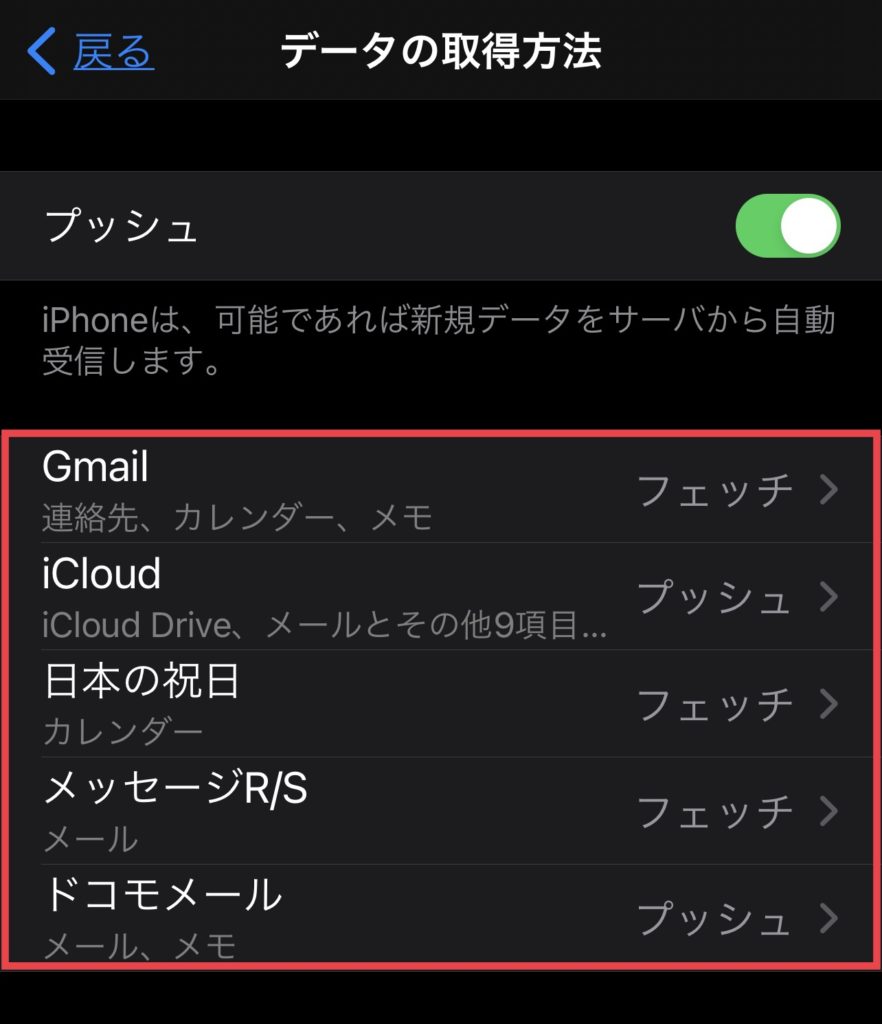
ここでおこなった『プッシュ』と『フェッチ』の設定は、上の画面から他のメールアカウントなどに対してもおこなえます。
ですがドコモの『メッセージR/S』など、『プッシュ』に対応してないものもあるみたいです。
着信通知の設定
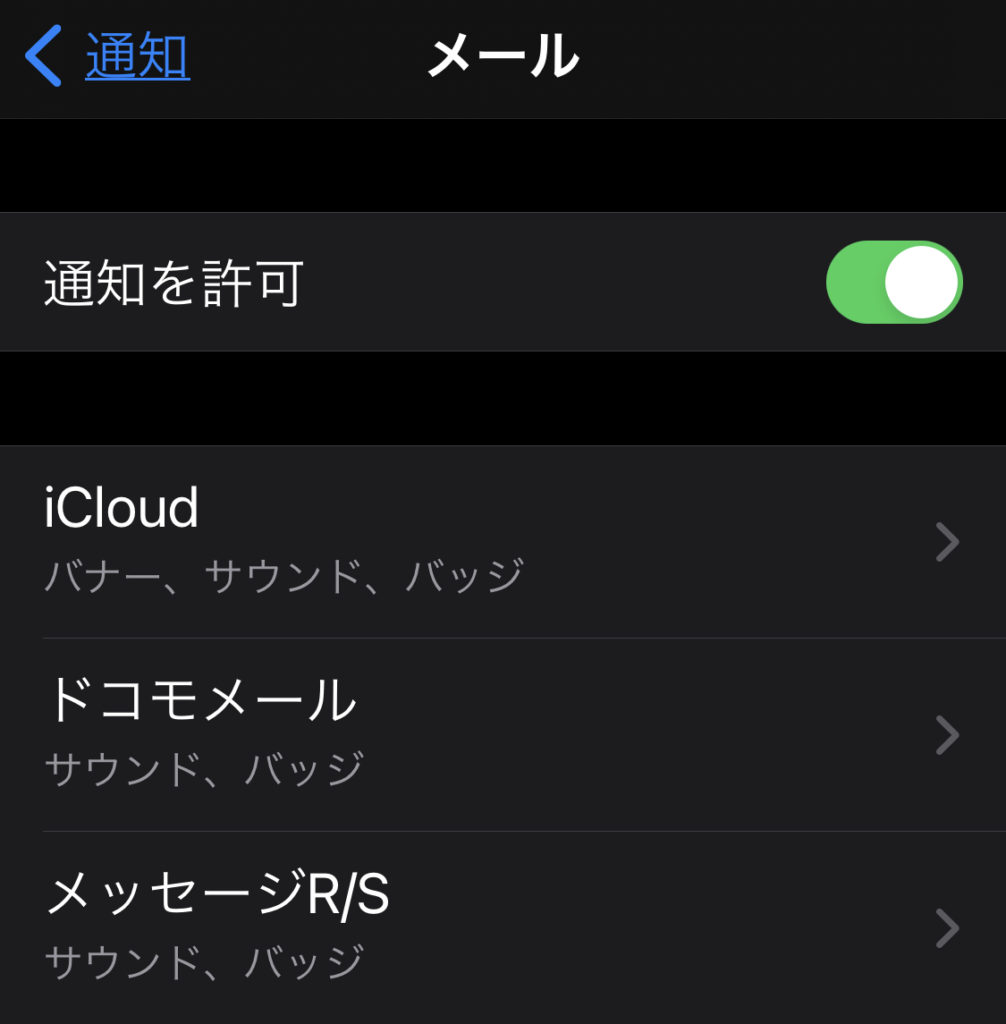
初期設定では、メール着信時にバナーなどの通知が表示されなくなってます。
なので、端末の『設定』▶︎『通知』▶︎『メール』から自分好みに設定しておくと使いやすくなります。
余計なブックマークなどの削除
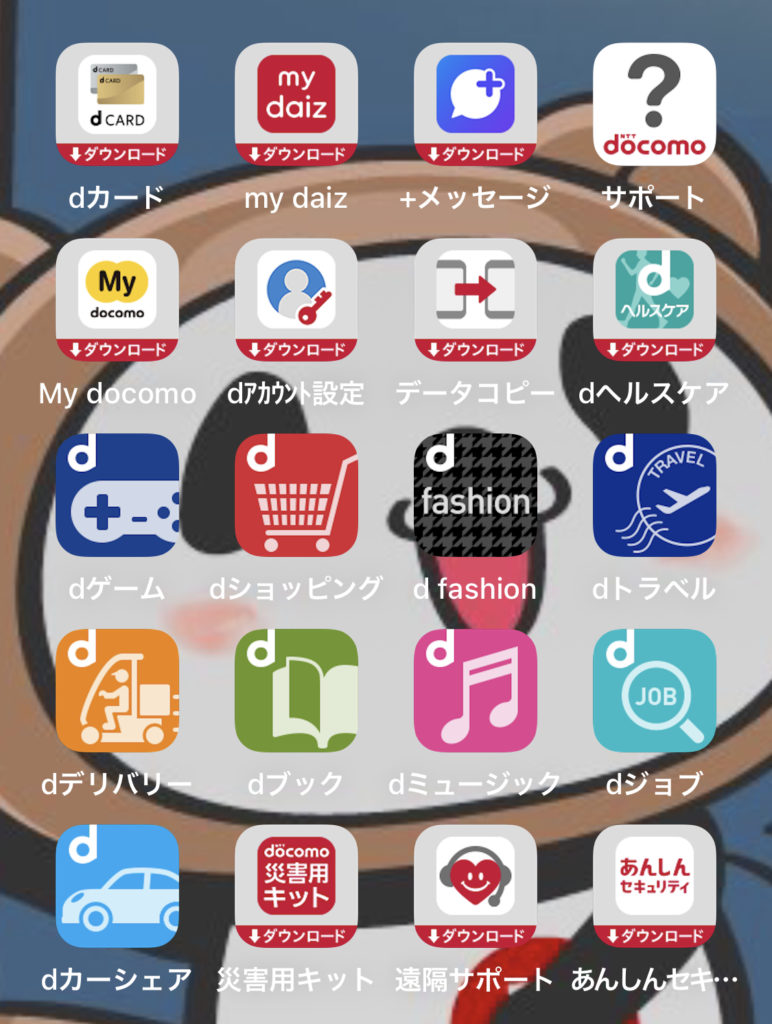
プロファイルをインストールすると、写真のようなドコモのブックマークなどがホーム画面に大量に並びます。

ごちゃっとするのが嫌な人は削除した方がよさそうです
インストールしたプロファイルを削除して再設定する方法
設定が終わったのにドコモメールの送受信がうまくできない場合、インストールしたプロファイルデータにエラーが起こっている可能性があります。
その場合、プロファイルを削除して再設定すれば改善される可能性があるので、インストールしたプロファイルを削除する方法を載せておきます。
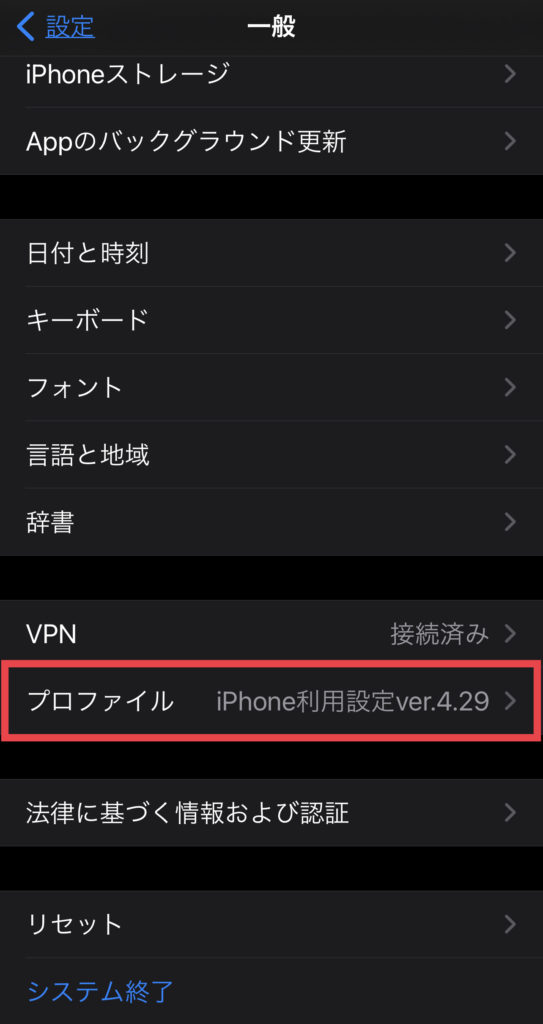
『設定』→『一般』から『プロファイル』を選びます。
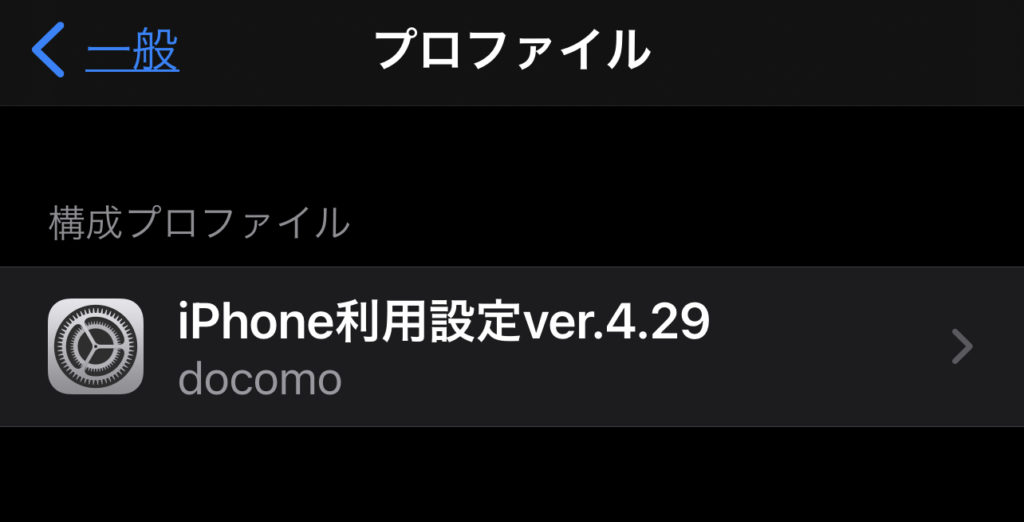
削除したいプロファイルを選びます。
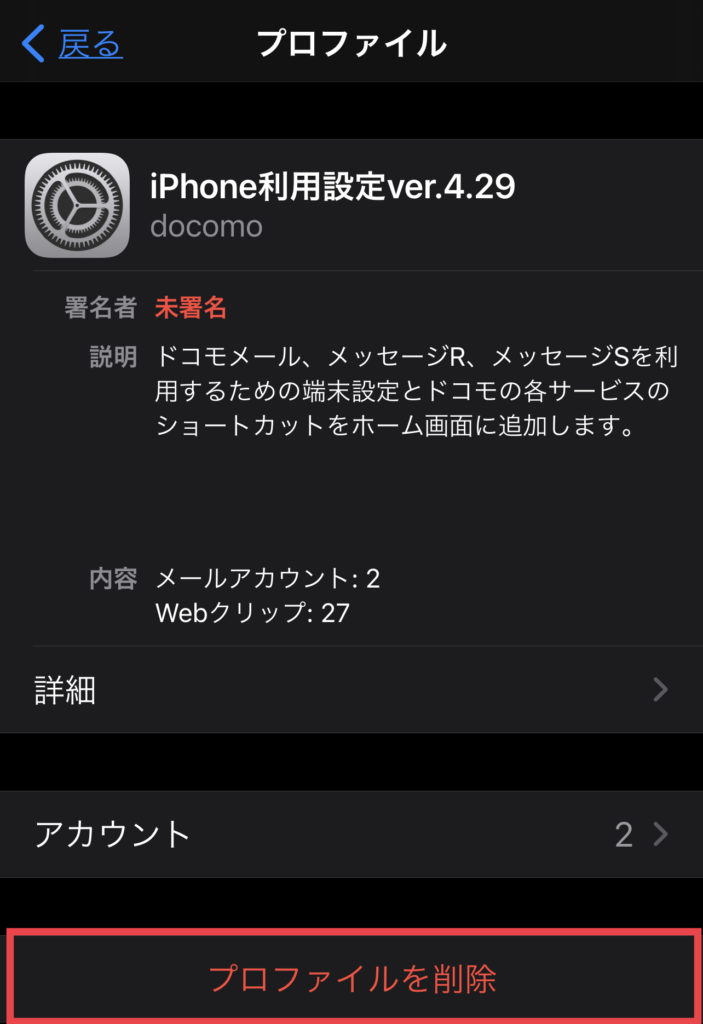
『プロファイルの削除』を選べばOKです。
あとは再び、プロファイルをダウンロードしてインストールすれば完了になります。
機種変更やメールアドレスの変更時も再設定が必要
iPhoneから新しいiPhoneに機種変更した時には、ドコモメールのデータは引き継がれないので再設定が必要になります。
また、機種は変更せずにメールアドレスだけを変更した時にも、同じく再設定しないとドコモメールが使えなくなります。
最後に
iPhone初心者のオレには最初ちょっと難しく感じましたが、やってみたら結構簡単でした。

すぐ忘れそうなのは内緒で
とはいえちょっとややこしいのは確かなので、できれば『ドコモメール』のアプリを作ってくれないかなぁ…と思いました。
 ミクジログ
ミクジログ 


